Mac ユーザーでもアプリによっては Windows の方が便利なことってありますよね。
そんな時は仮想化ソフトをインストールすれば Mac に Windows の環境を作ることができます。
Mac 用の仮想化ソフトである VMware Fusion 13 Player は個人利用に限って無料で利用できます。
2024.9.8 追記
現在は VMware Fusion Player ではなく、VMware Fusion Pro が商用利用でも無料で使えるようになっていますので、最新の記事は以下をご覧ください。
この記事では、Appleシリコンの M1や M2 の MacBook に VMware Fusion 13 Player を使って、Windows11 の仮想環境を構築するための手順を説明します。
私が実際に MacBook Air M1 に試してみたところ非常に簡単にインストールできましたので、Mac で Windows を使いたいと思っている仮想化初心者にもオススメできると思います。
Macで使える仮想化ソフト

Mac に Windows 環境を構築できる仮想化ソフトには次のようなものがあります。
- Boot Camp
- Parallels Desktop
- VirtualBox
- VMware Fusion
Boot Camp は Intel チップを使用した Mac用に Appleが開発したソフトウェアで無料で使えますが、M1 や M2 シリコンを採用している MacBook では使えず、電源投入時(起動時)には Mac OS か Windows OS のどちらかを選ぶ必要があり、使用中に切り替えて使うことはできません。
Parallels Desktop は M1 や M2 チップにも最適化されていますが、サブスクリプション契約が必要で、毎年更新費用が掛かります。
VirtualBox と VMware Fusion は非商用であれば無料で利用でき、Mac OS 上に仮想マシンを作成しますので、MacBook の使用中でも切り替えて使用できます。
今回は、VMware Fusion 13 Player が Apple シリコンの M1 や M2 チップを搭載した Mac を正式にサポートしましたので、以前のバージョンのように難しい設定も不要ですので、VMware Fusion 13 Player をインストールしてみます。
必要なもの
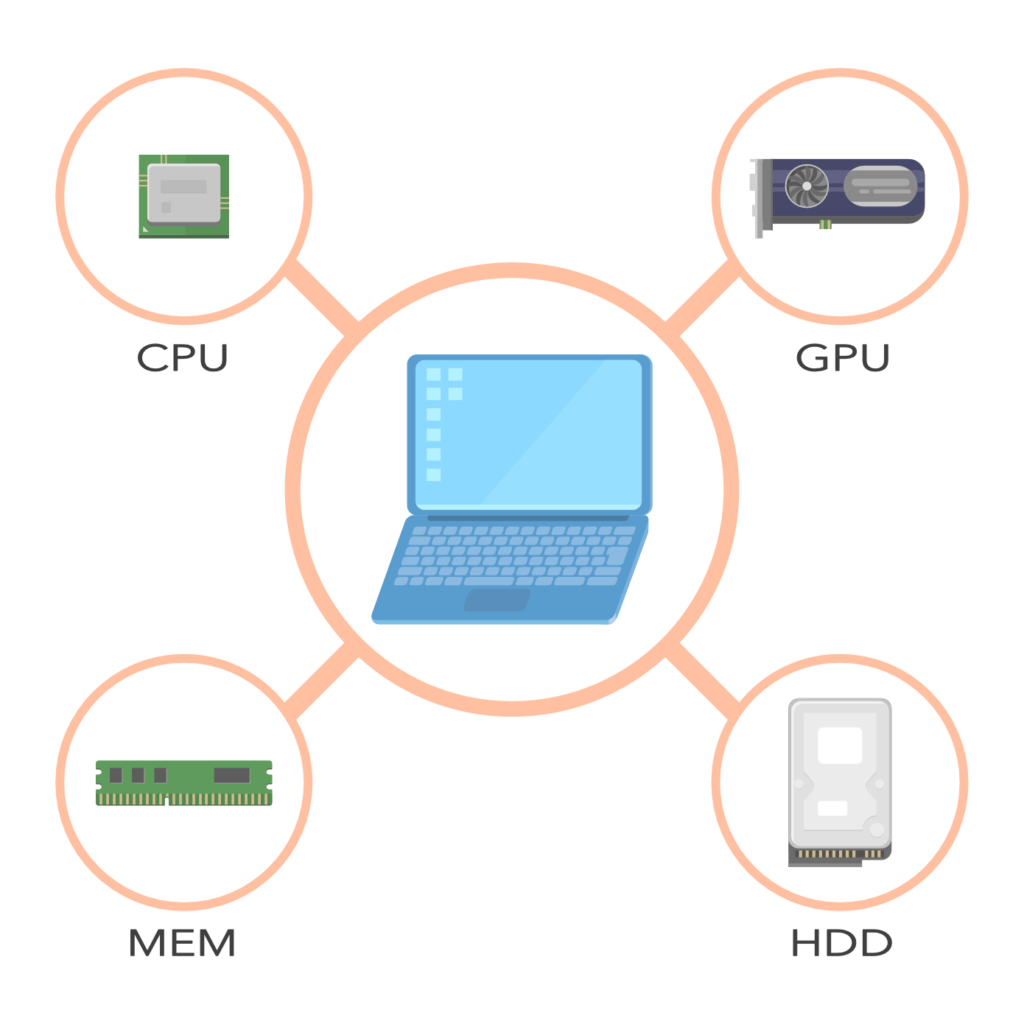
VMware Fusion 13 Player のインストールに必要な構成は、リリースノートによると次のとおりです。
| OS | macOS 12 Monterey以上 |
| メモリ | 8GB以上(16GB以上を推奨) |
| ディスク容量 | Fusion用に1.5GB |
仮想マシンのディスク容量は構築するOSによって異なります。
リリースノートによると 5GBからとなっており、アプリをインストールすると大きくなります。
私が Windows11 のインストール後に更新プログラムまで完了させた段階で 30GBほどありましたので、インストールする MacBook のディスクの空き容量にご注意ください。
詳しく知りたい方は以下のリリースノートや「VMware Fusion ユーザーガイド」をご確認ください。
VMware Fusion 13 Player のインストール
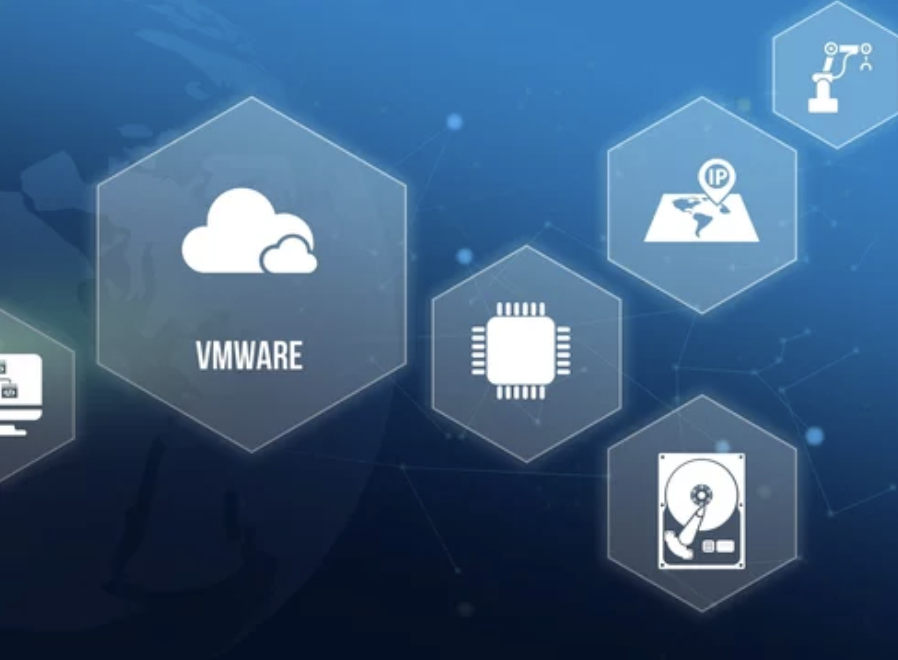
VMware Fusion のダウンロードには VMware のアカウントが必要です。
e-mailアドレスで登録できますので、アカウントをお持ちでない方は VMware のサイトから登録を済ませておいてください。
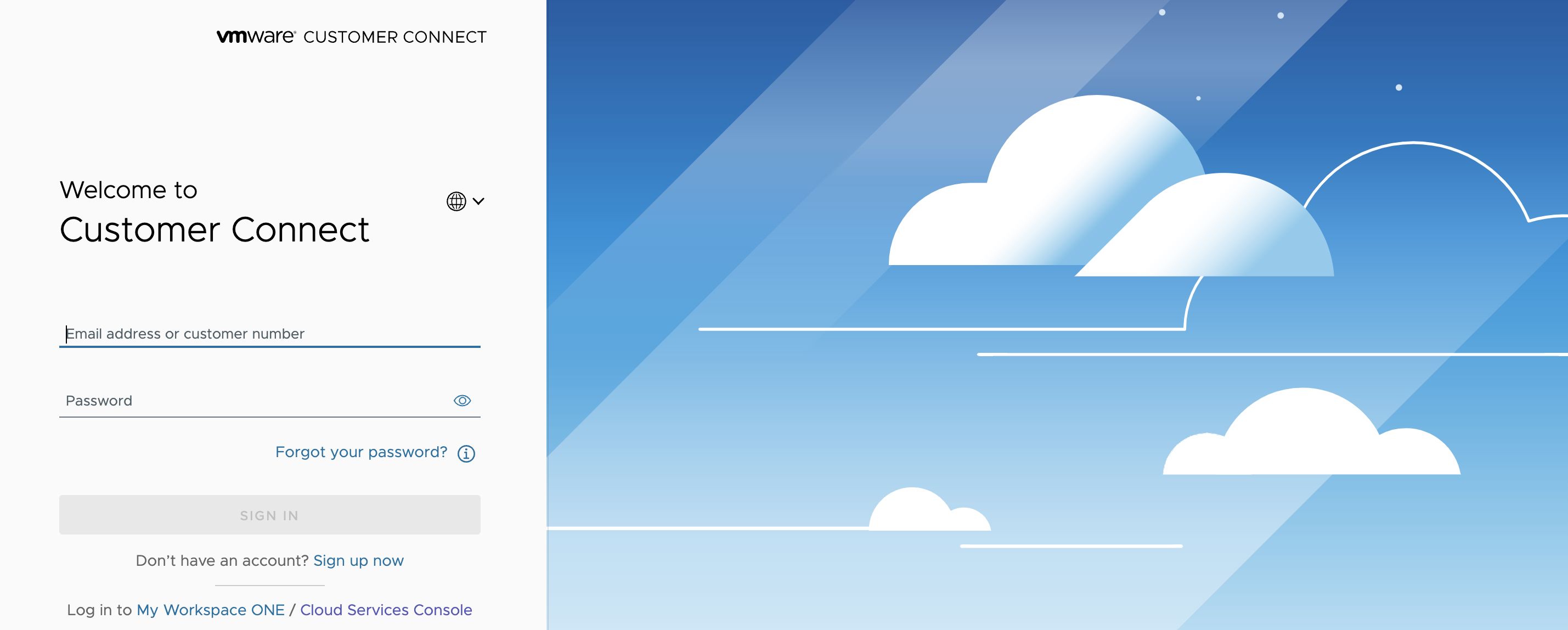
アカウントが作成できたら、ダウンロードページより個人利用で無償となる「Fusion 13 Player」を選択し、ダウンロードしてください。
「Fusion 13 Pro」は有償版となりますので、商用で利用される方はこちらを選択してください。
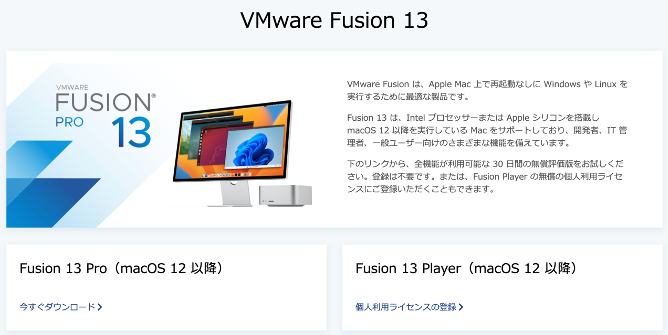
2024.9.29 追記
現在は VMware Fusion Pro が無償となっています。
別の記事で紹介していますのでこちらをご覧ください。
ダウンロードした VMware Fusion がインストールできたら第一ステップが終了です。
仮想マシンの作成

Windows11 の仮想環境を構築する場合は、Microsoft のサイトから Windows11 のディスクイメージをダウンロードすることが可能となっていますので、以下の手順で進めてください。
VMware Fusion を起動すると仮想マシンの作成が始まります。
インストール方法を選択の画面では、「Microsoft から Windows を取得」をクリックする。
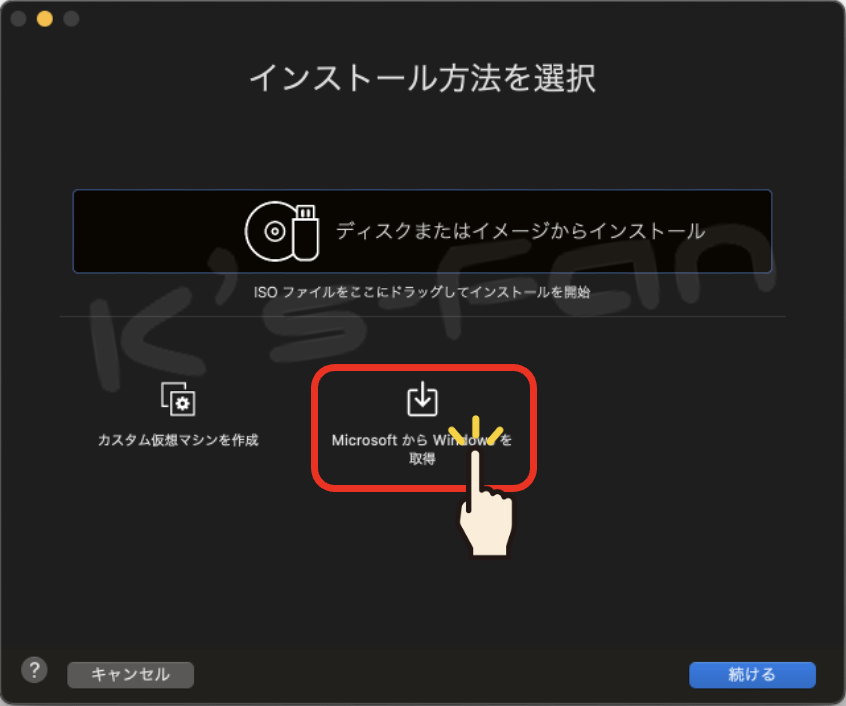
Windows11 のダウンロードとインストールに関する注意事項が表示されますので「続ける」をクリックする。
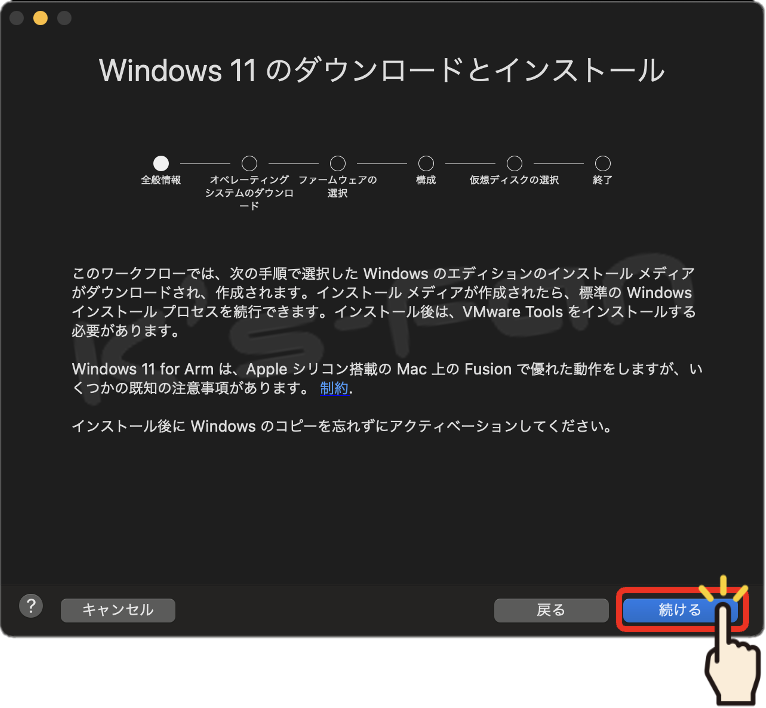
インストールする Windows11 のエディション(Professionalを選択)と、言語(Japanease)を選択し、「Windows のダウンロード」をクリックする。
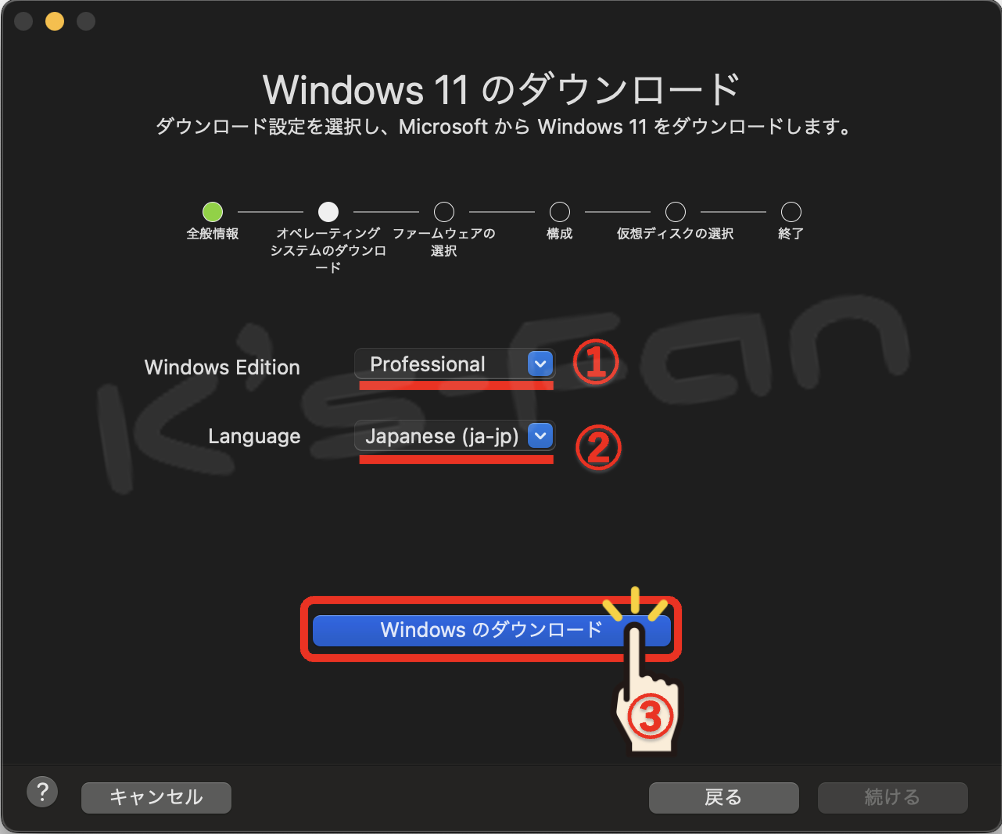
Microsoft から Windows11 のイメージファイルのダウンロードが始まります。
お使いの回線によりますが、光回線などであれば 5分もあればダウンロードは完了すると思います。
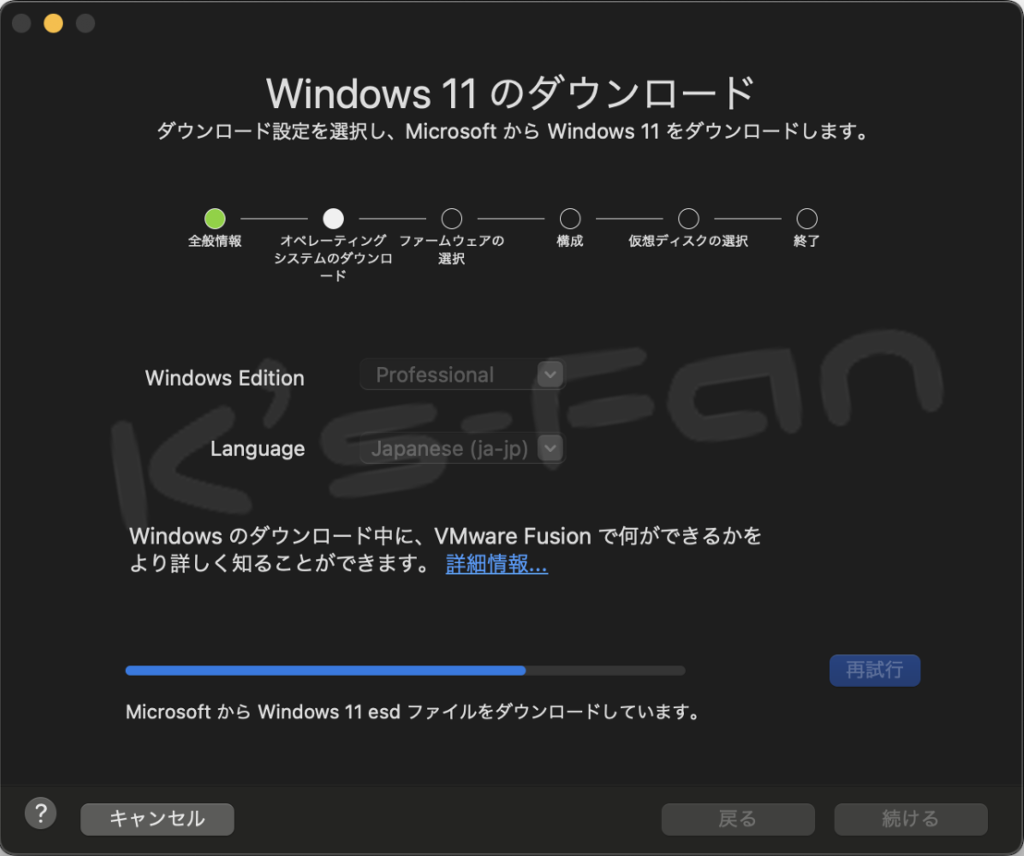
イメージファイルのダウンロードが完了するとISOファイルが保存されますので、「続ける」をクリックします。(保存場所は覚える必要はありません)
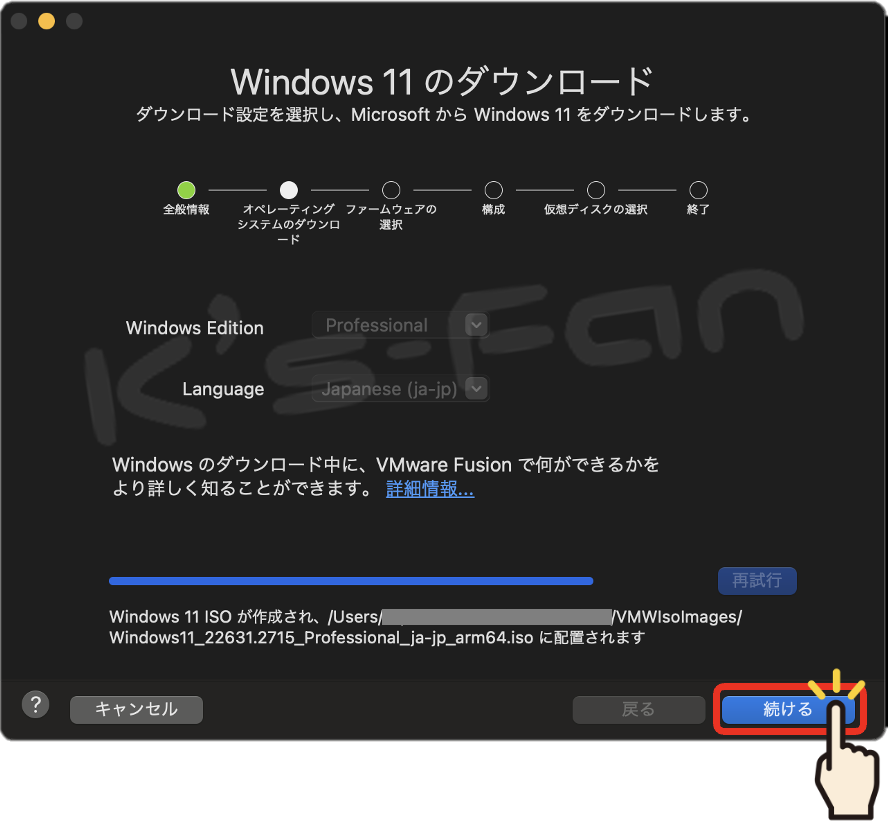
ファームウェアタイプを選択の画面では、ブート ファームウェアの指定を「UEFI」を選択し、「UEFIセキュアブート」にチェックを入れて「続ける」をクリックします。
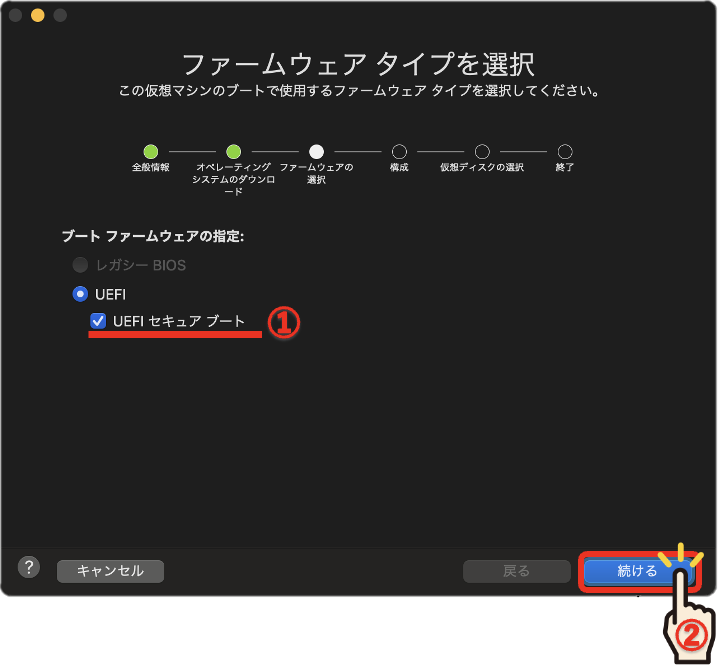
仮想ディスクを選択の画面では、「新しい仮想ディスクを作成」を選択し、「続ける」をクリックする。
ゲストOSのディスク容量はデフォルトでは 64GB で作成されますが、VMware Fusion の設定画面から変更可能です。
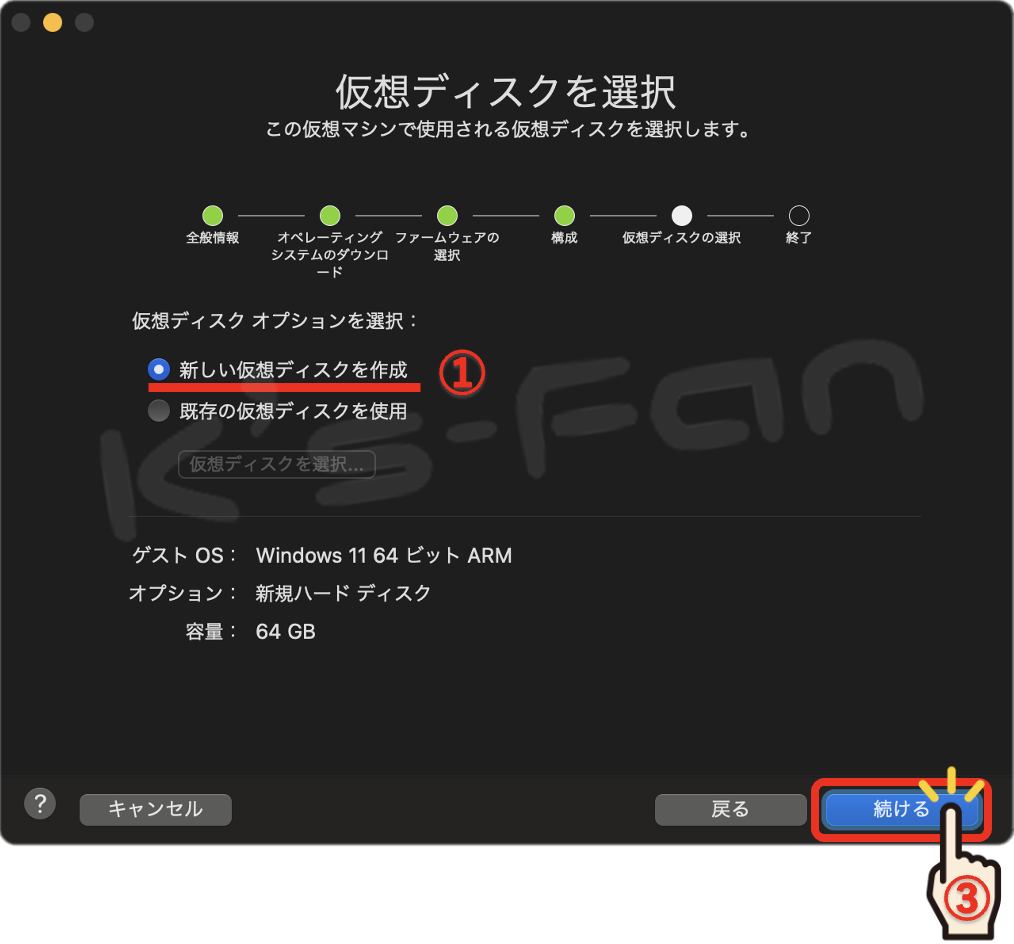
暗号化を選択の画面では、「Full Encryption」(全て暗号化)と「Partial Encryption」(部分的な暗号化)が選択できます。
それぞれ一長一短があるようですので、私はパフォーマンスが下がりにくい「Partial Encryption」を選択しましたが、セキュリティを高めたい方は「Full Encryption」を選べば良いかと思います。
パスワードは 8文字以上で設定する必要がありますが、パスワードを忘れた時に復号化する手段は提供されていないので、忘れないようにしてください。
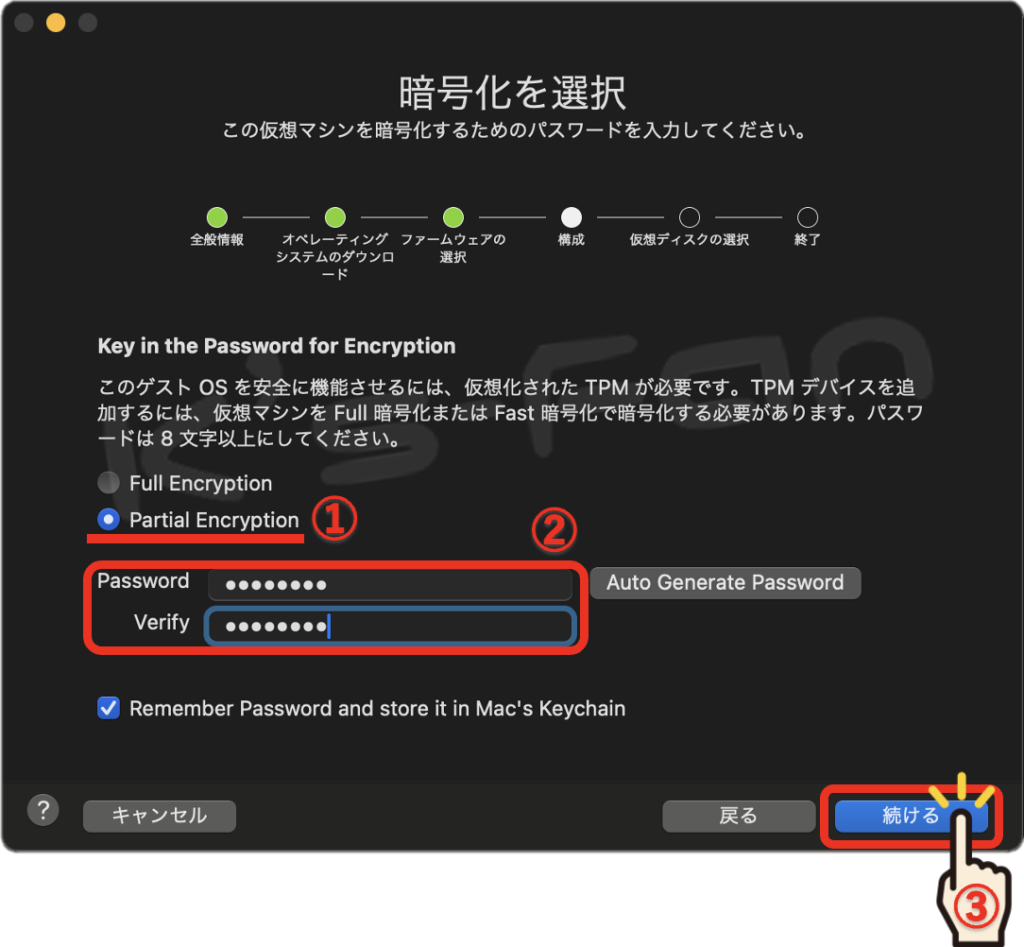
パスワードを入力したらこれで仮想マシンの構成は終了です。
もし、この時点で変更したい箇所があれば「設定のカスタマイズ」をクリックし、構成に問題なければ「終了」をクリックしてください。
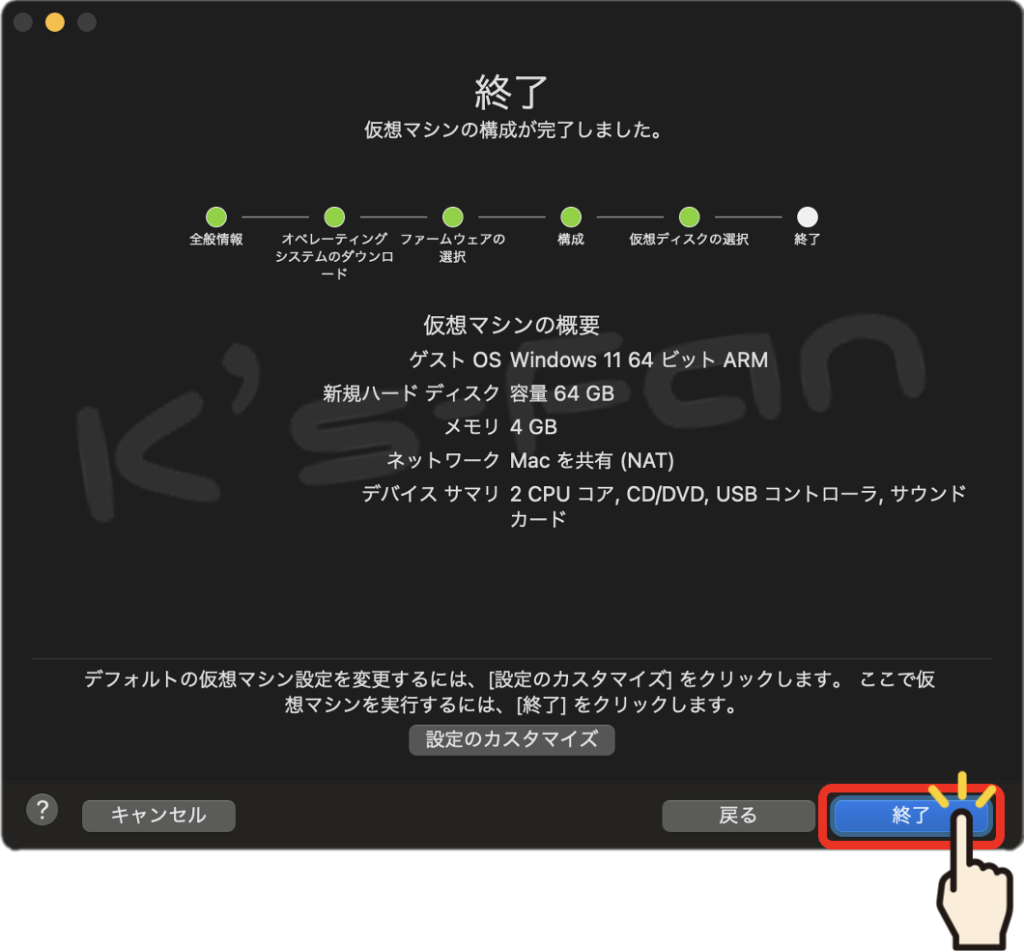
デフォルト作成される仮想マシンの設定は以下のようになっていますので、変更する場合は VMware Fusion の設定画面からスパナアイコンをクリックして必要な箇所を変更してください。
- ディスク容量:64GB
- メモリ:4GB
- CPU:2コア
- 共有デバイス:CD/DVD、USB、サウンドカード
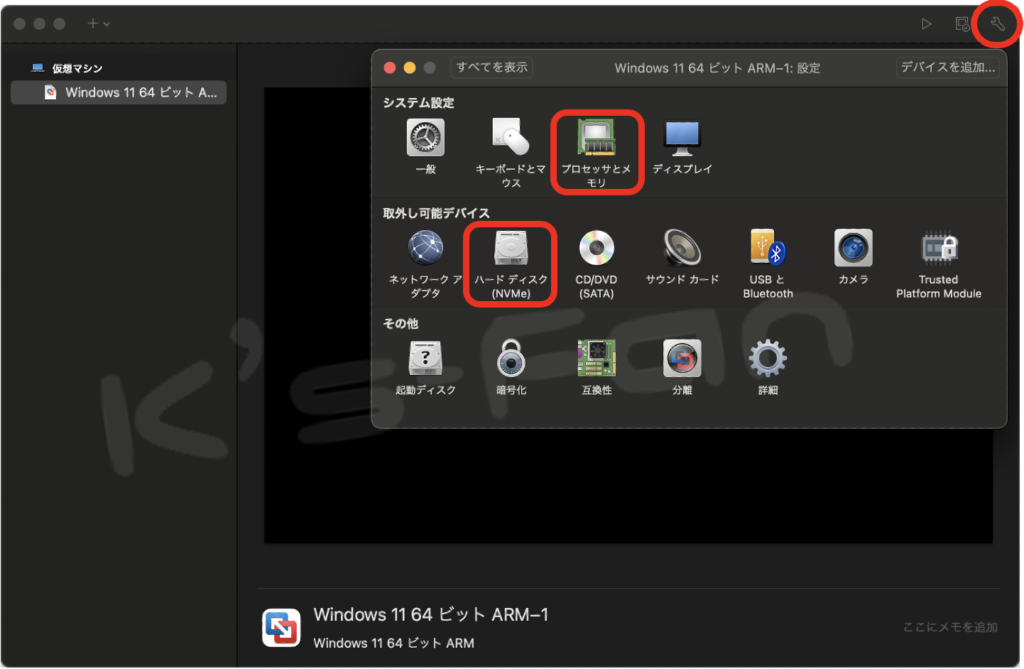
Windows11 のインストール
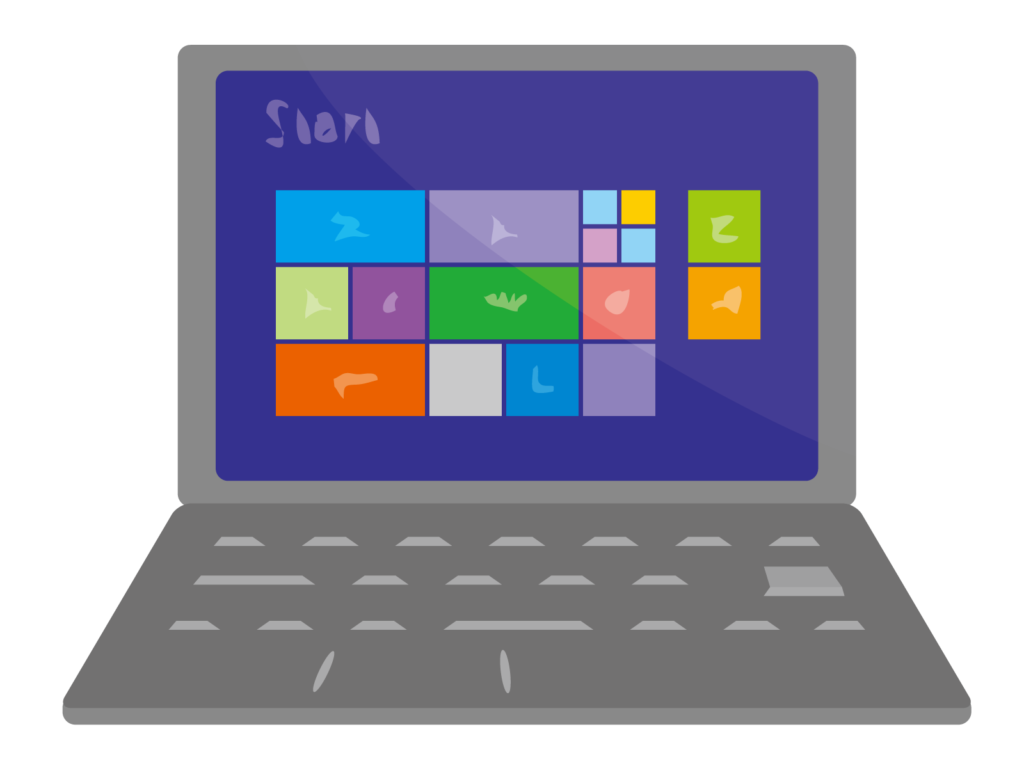
Windows11 のインストールは作成した仮想マシンの電源を入れることで始まります。
お手元に Windows11 のライセンス番号を用意して、VMware Fusion の三角矢印マークをクリックしてください。
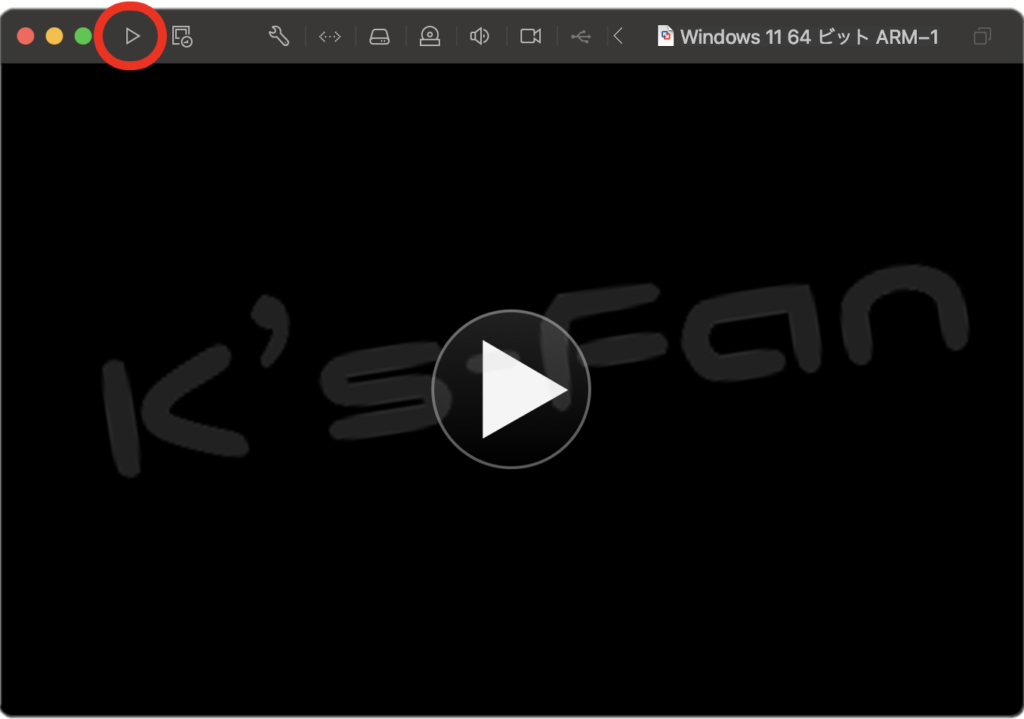
Windows11 をインストールしたことがある方は見慣れた画面が表示されます。
「今すぐインストール」をクリックしてインストールを開始します。

インストールの途中で「Windows のライセンス認証」が表示されたら、「プロダクトキーがありません」を選んで「次へ」をクリックしてください。
ライセンス認証は Windows11 のインストールが完了してからでもできますので、全てのデバイスが正常に機能していることを確認してから行なった方が良いと思います。
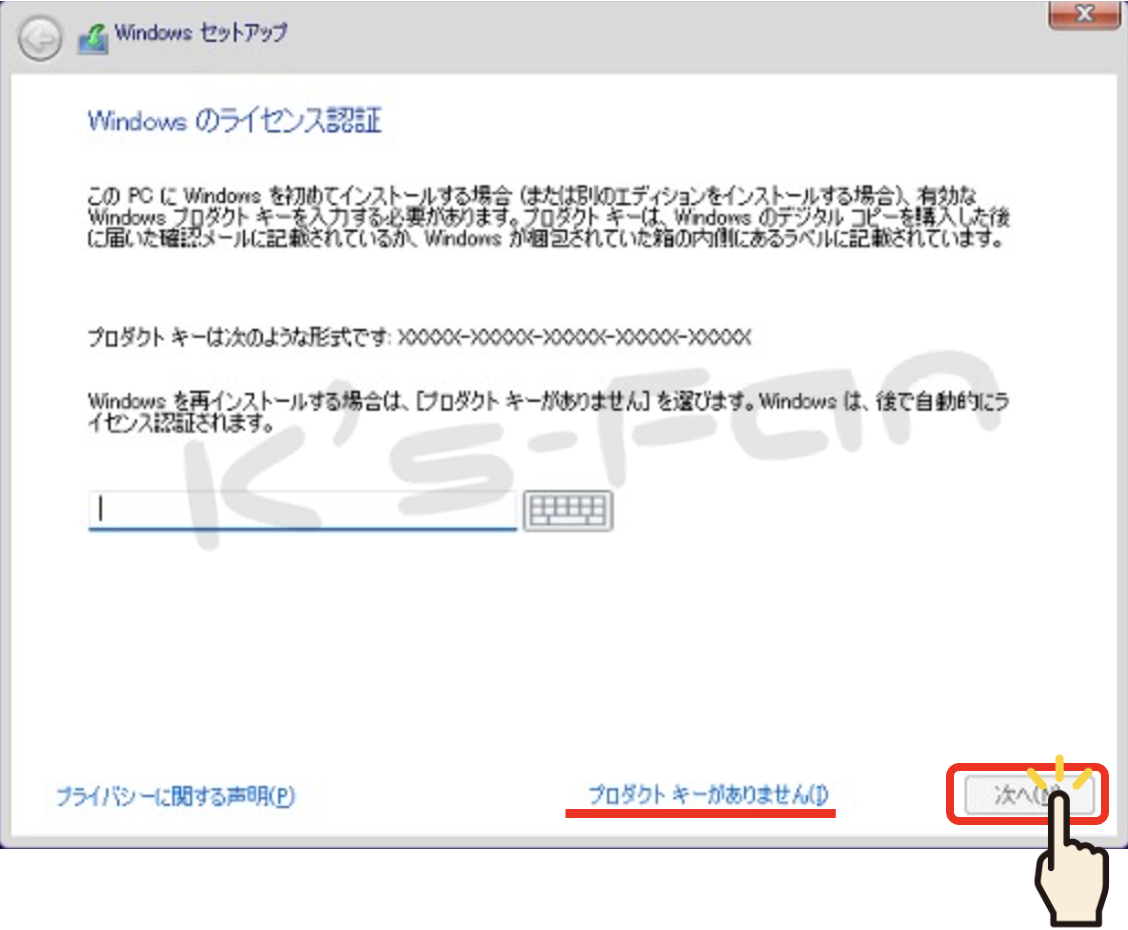
インストールが終了して Windows11 が立ち上がったら、デバイスにエラーが出ていないか確認し、「設定」→「ライセンス認証」から Windows11 の認証を行なってください。
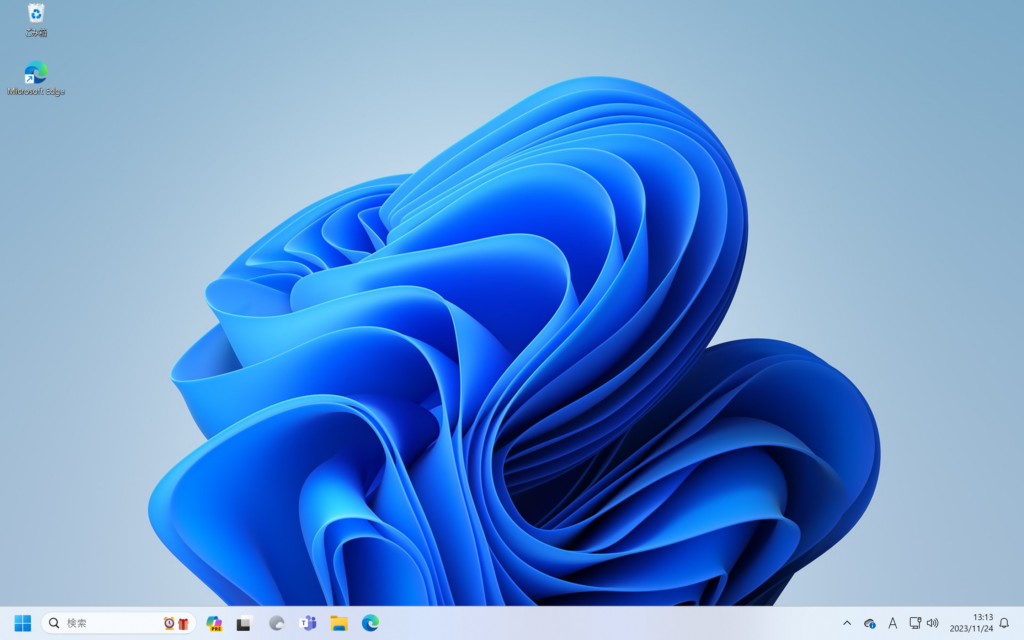
まとめ

VMware Fusion 13 Player は個人利用に限り無料で使用出来ます。
私がインストールした MacBook Air M1 でもストレスなく使えました。
また、仮想環境に構築するのが Windows11 であれば、インストールに必要なISOイメージも VMware のガイダンスに従って進めるだけで Microsoft のサイトからダウンロードしてくれますので、別途用意する必要はありません。
VMware Fusion 13 Player の構成要件を満たした Mac であれば Windows11 のライセンスだけ用意すれば超簡単にインストールできますので、仮想化初心者の方にもオススメ出来ます。
Windows ユーザーでもアプリテスト用の Windows 環境を構築する場合などは、同様の手順で「VMware Workstation Player」をインストールすれば個人利用に限り無償で仮想環境を構築できます。
Mac で Windows11 の仮想環境を作成したい方はこの記事を参考に試してみては如何でしょうか?
くれぐれも自己責任でお願いします。

最後まで読んで頂きありがとうございました。
ではまたね〜。
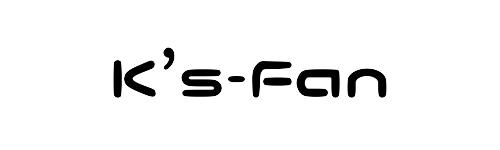


![[商品価格に関しましては、リンクが作成された時点と現時点で情報が変更されている場合がございます。] [商品価格に関しましては、リンクが作成された時点と現時点で情報が変更されている場合がございます。]](https://hbb.afl.rakuten.co.jp/hgb/47813c83.ec253ba3.47813c84.b5741bab/?me_id=1309438&item_id=10021728&pc=https%3A%2F%2Fthumbnail.image.rakuten.co.jp%2F%400_mall%2Fkeitai-god%2Fcabinet%2F06339609%2F10970887%2F16e.jpg%3F_ex%3D128x128&s=128x128&t=picttext)
