iPhone で Windows が動作すると噂の無料アプリ「UTM SE」を使って、実際に iPhone SE2 へ Windows7 をインストールしてみたところ、無事インストールすることができました。
しかし、私が試した iPhone SE2 ではメモリの搭載量が 3GB しかないうえに、CPU も A13 Bionic ではパワー不足で動作が重すぎて使いものにはなりませんでした。
ですが最新の iPhone や、まもなくリリースされるのではないかと噂の iPhone17 ではある程度使えるかもしれません。
この記事では UTM SE を使って iPhone に Windows をインストールするための手順について画像付きで解説します。
最後に私が試した iPhone SE2 と最新の iPhone のベンチマークスコアとメモリ量の比較を載せていますので参考にしてください。
興味のある方は自己責任になりますがこの記事を参考に試してみてください。
UTM SEとは?

UTM SE は「脱獄」することなく、iOS デバイス上で仮想マシンを実行するための無料アプリです。
2024年に Apple が UTM SE を承認し、iPhone や iPad 上で PCゲームをプレイすることが可能になりました。
iPhone や iPad などの iOS で Windows や Linux、macOS などのさまざまなオペレーティングシステムをエミュレートすることができます。
UTM SE を動かすためのシステム要件は次のとおりです。
| 項目 | 内容 |
|---|---|
| アプリ名 | UTM SE(Retro PC Emulator) |
| 対応デバイス | iPhone / iPad(iOS 14以降) |
| 必要OSバージョン | iOS 14以上 |
| 推奨デバイススペック | RAM 4GB以上(iPhone 13以降推奨) |
| エミュレーションエンジン | QEMUベース(JIT-less build構成) |
| 対応アーキテクチャ | x86 / x86_64 / PPC / RISC-V など |
| 仮想マシン作成方法 | ISOファイル指定による新規作成 / ビルド済みパッケージの導入 |
| ストレージ要件 | 仮想ディスクサイズは任意に設定可能(数GB〜数十GB) |
| バックグラウンド実行 | 仮想マシンのバックグラウンド実行が可能 |
| エミュレート可能なOS | ・Windows(Windows XP / 7 / 10 / 11) ・Linux(Ubuntu / Debian / Arch Linux など) ・macOS(QEMUに対応した古いIntel版macOSなど) |
UTM SE は QEMU というオープンソースのエミュレーションエンジンを使用しており、x86 や PPC、RISC-V アーキテクチャのエミュレータをサポートしています。
エミュレートできる OS は、Windows XP から最新の Windows 11、Linux や macOS といった多様なオペレーティングシステムをエミュレートすることが可能となっており、ユーザーのニーズに応じて設定を変更することができます。
性能面では、UTM SE は「JIT-less build」を採用しており、実行中のコードを解釈する Tiny-Code Threaded Interpreter(TCTI)を使用しているため、JITコンパイラが存在しない分、性能はやや遅くなりますが、デバイスを選ばず仮想環境を利用したいというニーズには応えることができます。
UTM SE を使用することで、既存のビジネスアプリケーションやレガシーソフトウェアを利用することができ、古い OS でしか動作しないレトロゲームも実行できる可能性を持ち、その応用の幅広さがうかがえます。
QEMUとは?
QEMU(キューエミュ、Quick Emulator)とは、オープンソースの仮想化・エミュレーションソフトウェアで、異なるCPUアーキテクチャやOS環境をソフトウェア的に再現できる非常に強力なツールです。
QEMUの概要は次のとおりです。
| 項目 | 内容 |
|---|---|
| 名称 | QEMU(Quick Emulator) |
| 開発元 | Fabrice Bellard(オープンソースプロジェクト) |
| 主な用途 | 仮想マシンの構築、異なるCPUアーキテクチャのエミュレーション |
| 対応OS | Linux / Windows / macOS / BSD など |
| 対応アーキテクチャ | x86 / x86_64 / ARM / PowerPC / SPARC / RISC-V など多数 |
| ライセンス | GNU GPL v2 |
| 実行モード | システムエミュレーション / ユーザーエミュレーション |
| 特徴 | 高度な互換性、クロスプラットフォーム、仮想化支援(KVMとの連携) |
組み込み開発やOSの動作検証に必要な実機がなくても、QEMU を利用することで ARM のハードウェア上に仮想環境を構築することで、ソフトウェアをテストすることが可能となり、異なるアーキテクチャ向けの開発を支援することができます。
また、仮想環境上であれば安全にマルウェア解析や脆弱性検証を行うことができるので、実機に影響を与えることがありません。
UTM SE のインストール
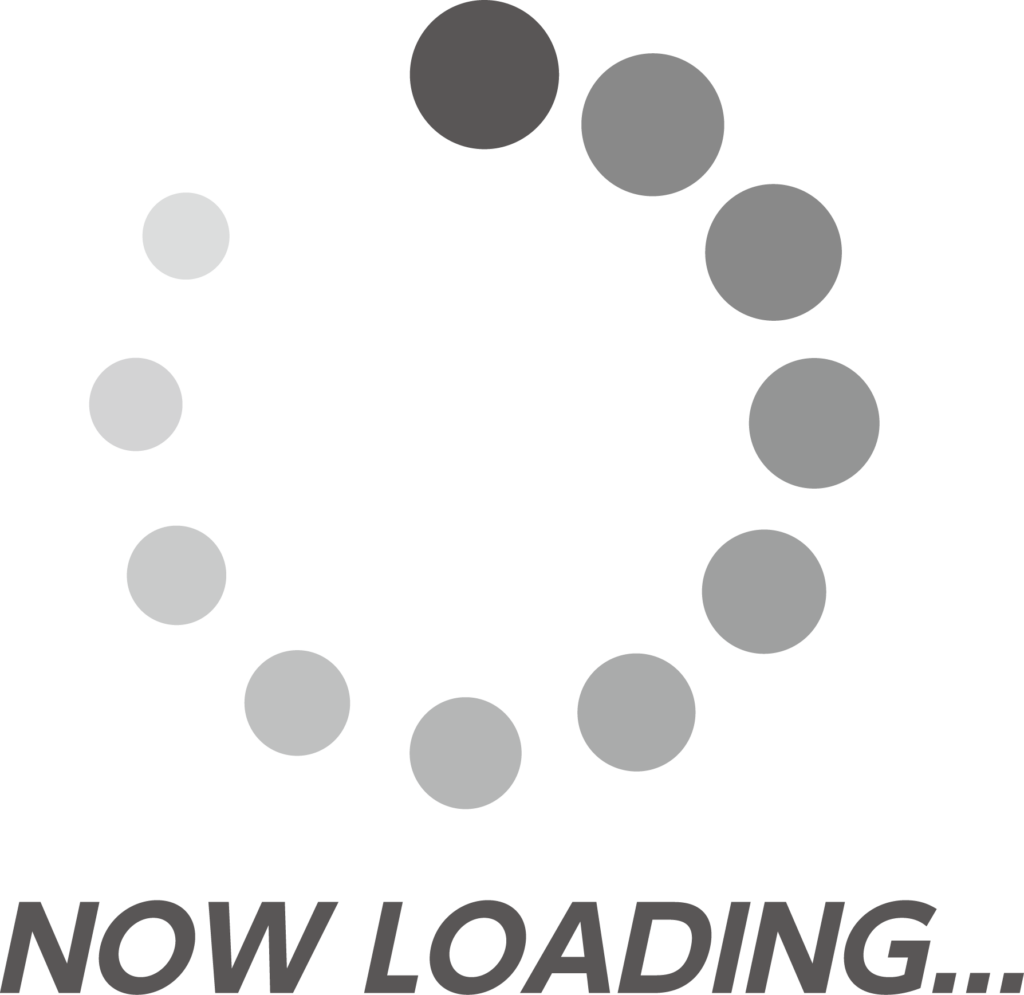
UTM SE は Apple の公式サイトからダウンロードしてインストールする必要があります。
iPhone や iPad から App Store を開き、検索バーに「UTM SE」と入力して、検索結果に「UTM SE: Retro PC emulator」のアプリが表示されたら、「入手」ボタンをタップしてアプリをデバイスにインストールします。
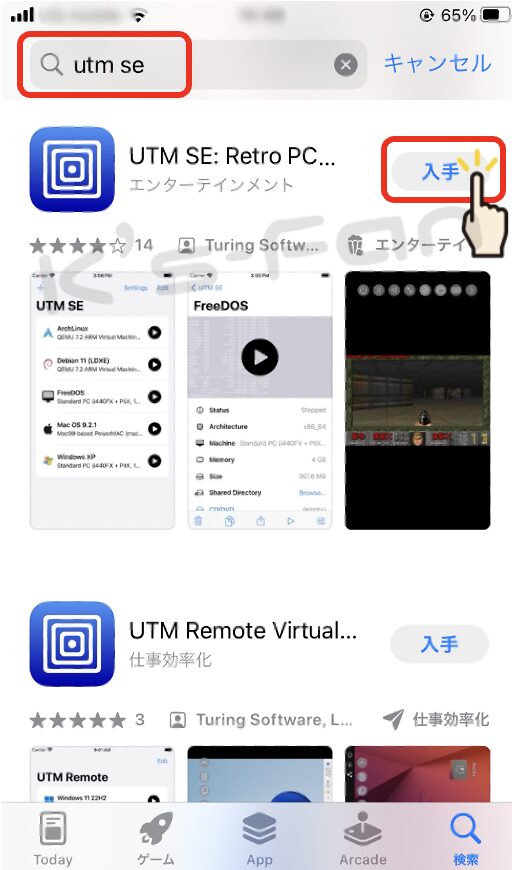
アプリのファイルサイズは 1.7GB ありますので、お使いの回線速度によっては少し時間がかかるかもしれません。気長に待ちましょう。
UTM SE のアプリがダウンロードできたら、「開く」ボタンをタップするとアプリが立ち上がりますので、これでアプリのインストールは完了です。
設定は特に意識する点はありませんが、OS のインストールに結構時間が掛かるので、アプリの設定から「バックグラウンドで仮想マシンの実行を続ける」を有効にしておくと、違う作業をしている間もインストールを進めることができますので、使用状況に合わせて設定してください。
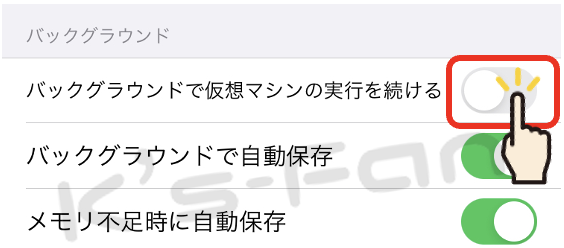
ただし、OS インストール中はバッテリーの消費が早いので、バッテリー切れにはご注意ください。
仮想マシンの作成

UTM SE アプリの左上にある「+」をタップして、新しい仮想マシンの作成画面に移動します。
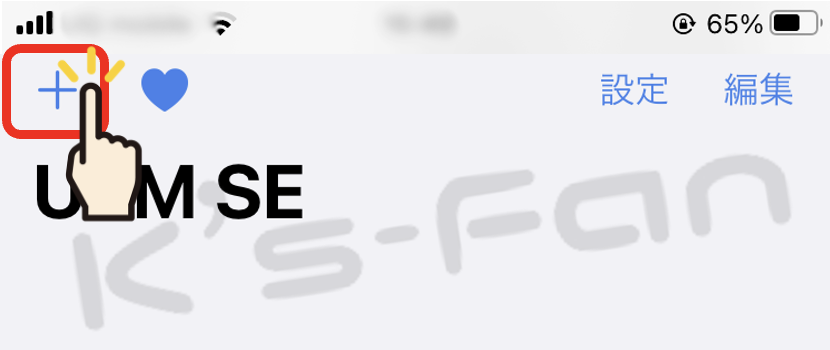
仮想マシンの作成方法には以下の2通りがあります。
事前にインストールしたい OS のディスクイメージ(ISOファイル)を iPhone にダウンロードしておいてください。
- 新規作成
- ビルド済みパッケージのダウンロード
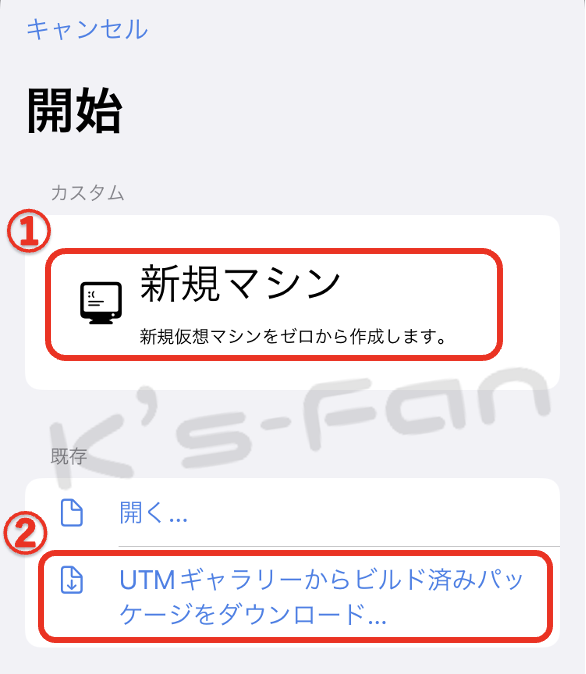
1.新規マシン作成
仮想マシンを新規に作成する場合は次の手順になります。
- 起動デバイスとISOイメージの設定
- システムの設定(アーキテクチャ・チップセット・メモリ・CPUコア)
- ディスクサイズの設定
- 共有ディレクトリの設定
「新規マシン」をタップします。
起動デバイスは「CD/DVDイメージ」を選択し、事前にダウンロードした ISO ファイルを指定するために、「選択」をタップします。
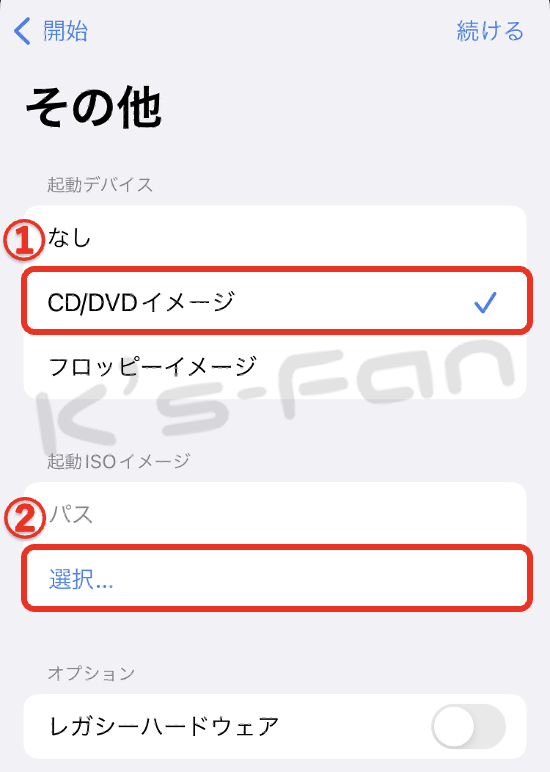
次に iPhone にダウンロードした ISOファイルを選択します。
保存先が分からなければダウンロードしたファイル名で検索してください。
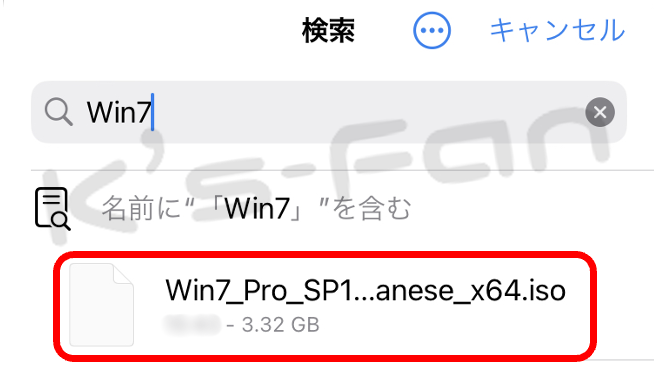
起動デバイスと ISO ファイルを選択したら「続ける」をタップします。
ISO ファイルを選択しないと次へ進めることができませんので、その場合は起動デバイスで「なし」を選択して「続ける」をタップしてください。
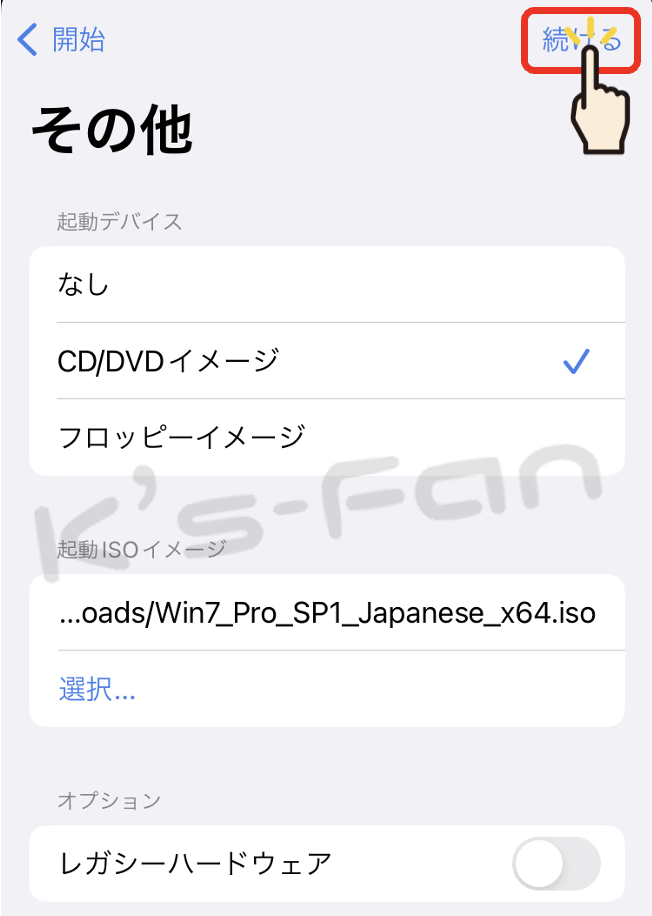
2. システムの設定
ハードウェアの設定では、アーキテクチャは「x86_64」を選択し、システムは「Standard PC (Q35+ICH9, 2009)」を選択してください。
インストールするOSによって古いチップセットが必要な場合は 440FX も選べるようです。
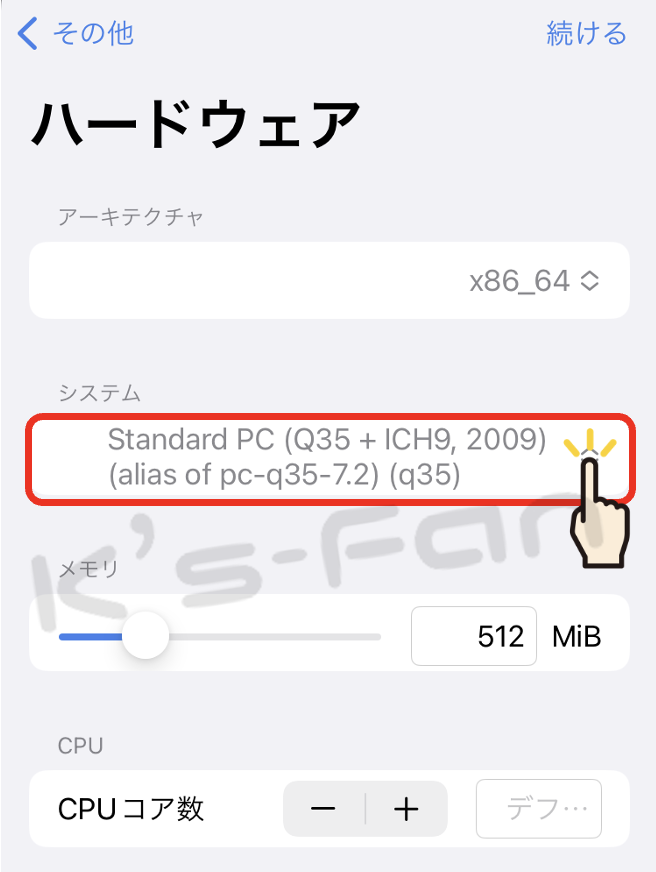
メモリはお使いの iPhone に余裕のある量を割り当ててください。
私がインストールした iPhone SE2 はメモリが 3GB しかなく、1GB ではインストールに失敗しましたので、インストール可能な最小構成の 512GB を選択しました。
CPUコア数はデフォルトのままで「続ける」をタップしてください。
ハードウェアの設定内容はインストール終了後でも変更可能です。
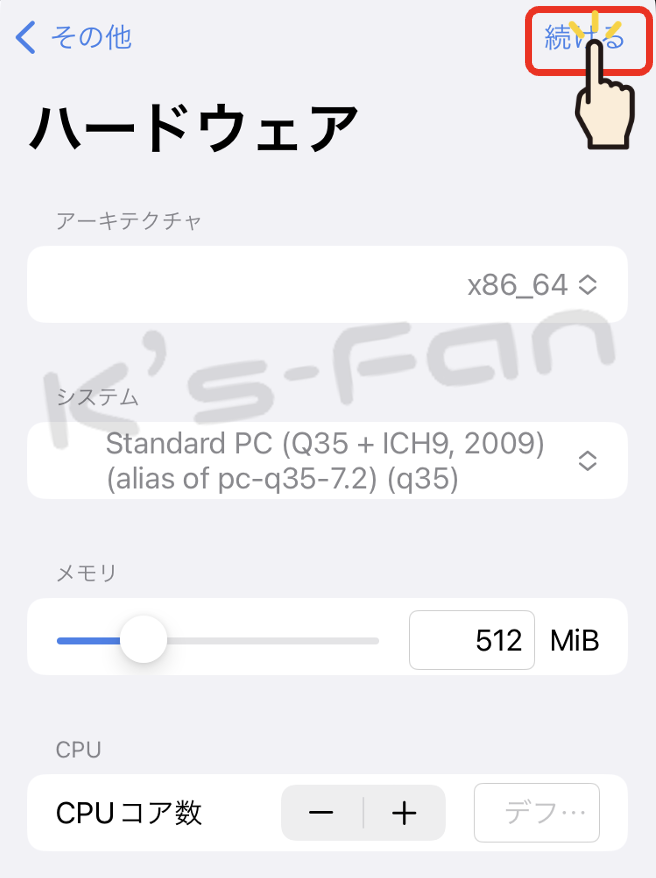
3. ディスクサイズの設定
次にディスクサイズの容量を設定します。
私はOSをインストールするのに必要な最低限の20GBで設定しましたが、アプリをインストールしたい方は、iPhone の容量に余裕あるサイズを設定して「続ける」をタップしてください。
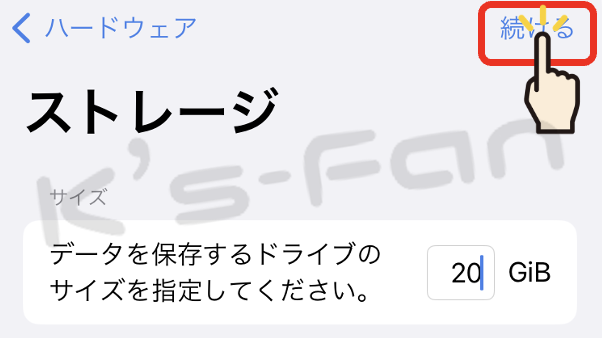
4. 共有ディレクトリの設定
共有ディレクトリの設定はデフォルトのままでも構いません。
iPhone とデータの共有を行いたい場合は、「選択…」をタップしてフォルダを指定してから「続ける」をタップしてください。
iCloud のフォルダも共有ディレクトリとして指定したり、読み出しのみにすることもできます。
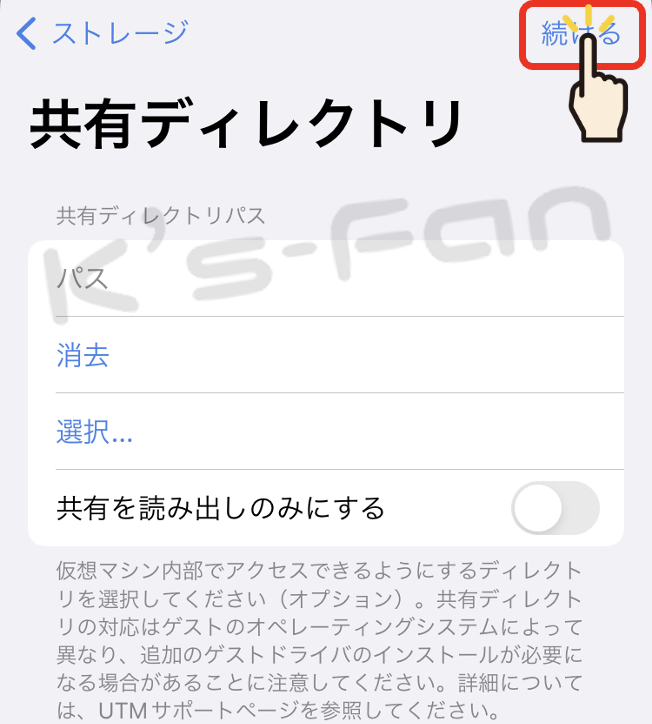
これで仮想マシンの設定ができましたので、「保存」をタップして終了です。
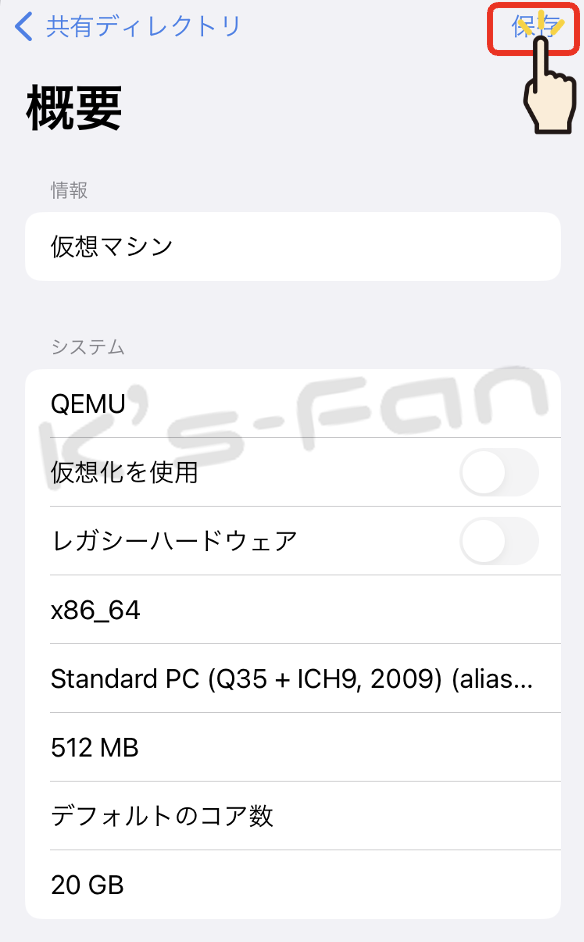
仮想マシンの設定を変更したい場合は、仮想マシンを長押しすることで設定内容を編集できます。
仮想マシンの上にある「設定」ボタンは UTM-SE の設定になります。
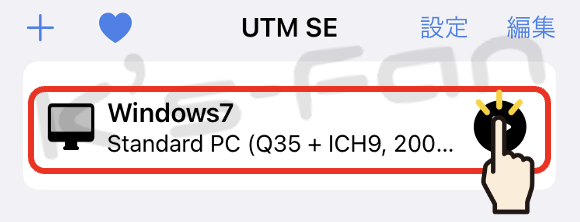
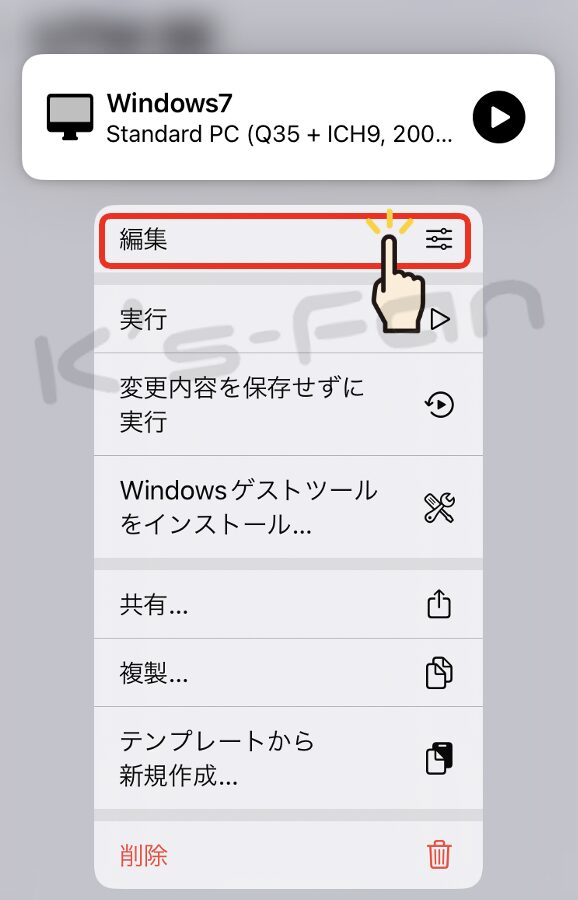
2.ビルド済みパッケージのダウンロード
UTMギャラリーには既に構築済みの環境が準備されていますので、「UTMギャラリーからビルド済みのパッケージをダウンロード」をタップするとUTMギャラリーのページが開きます。
インストールしたいOSに最適化された環境が用意されていますので、目的のOS用のビルド済みパッケージの画面をタップするとダウンロードページが開きます。
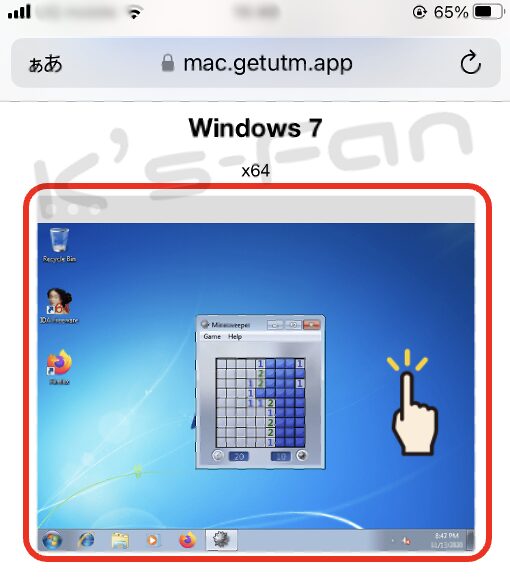
ダウンロードページに移動したら「Download」ボタンをタップします。
Windows7 用は、メモリ:1GB、ディスク容量:20GB で設定されていました。
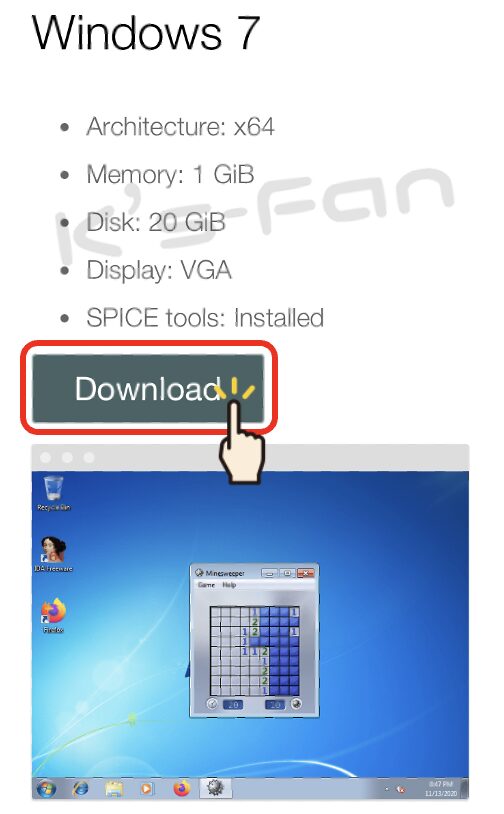
ダウンロードが完了したら、UTM SE アプリの左上にある「+」をタップします。
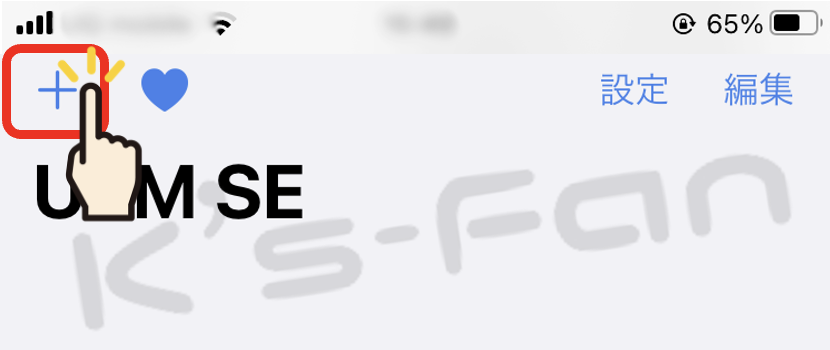
開始で、既存の中にある「開く」をタップします。
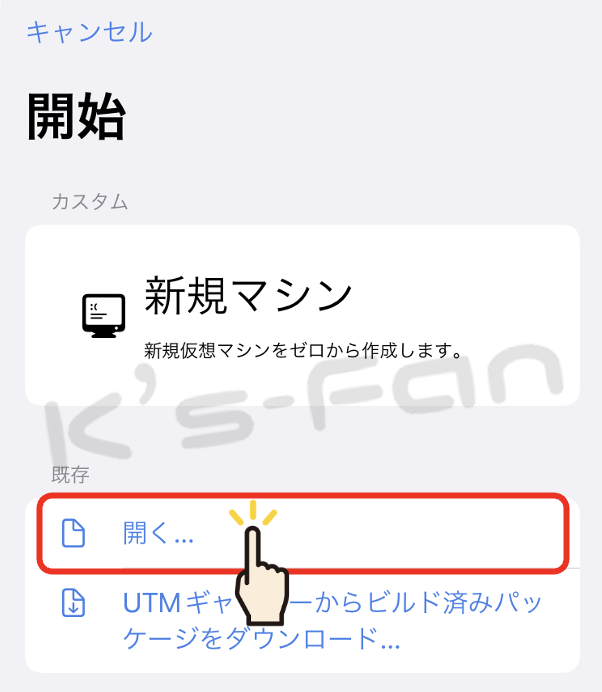
ダウンロードしたパッケージを選択し、「開く」をタップします。
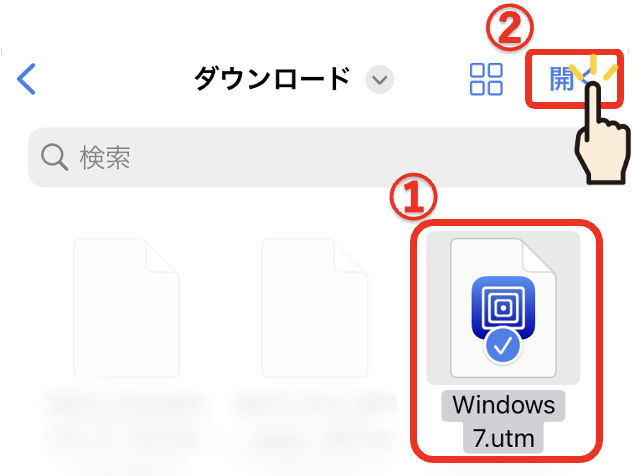
新規マシンに追加されたら完了です。
ビルド済みパッケージから新規マシンを追加したら Windows7 のアイコンも追加されています。
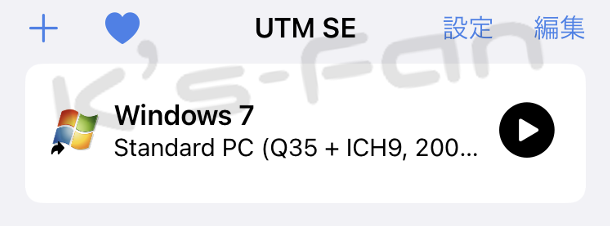
Windows のインストール

ここからは仮想マシンにゲストOSをインストールする手順を説明します。
私はテストで Windows7 をインストールしました。
UTM SE アプリから構築した仮想マシンを選択し、タップして仮想マシンの電源を入れます。
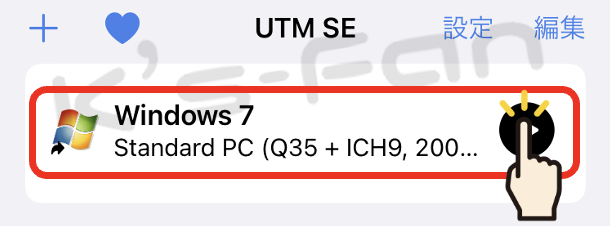
Windows を CD や DVD からインストールしたことがある方はお分かりだと思いますが、起動ドライブにインストールメディアがあっても boot するためには何かキーを押す必要があります。
「Press any key boot from CD or DVD..」と表示されている間に、画面の右上から2つ目のキーボードアイコンを素早くタップして、キーボードを表示させてスペースキーでもタップしてください。
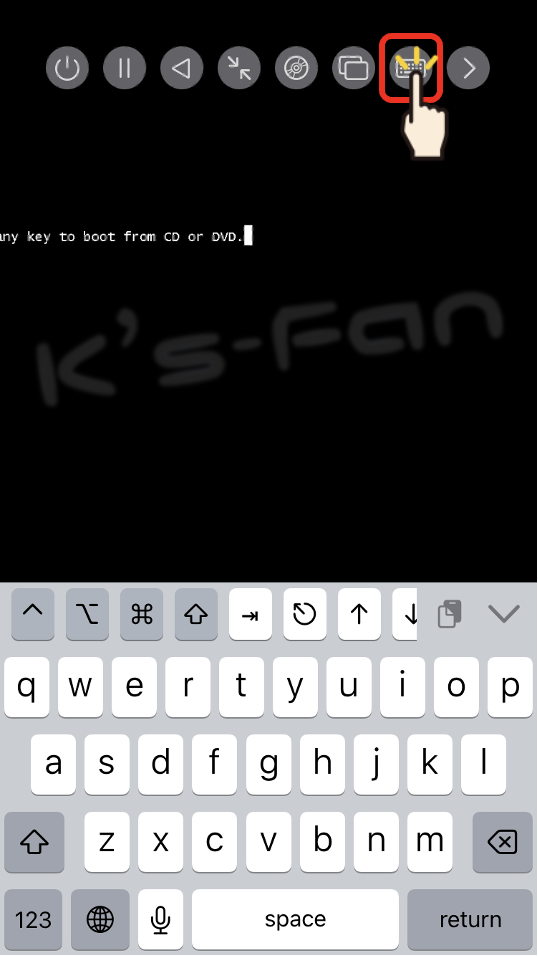
タイミングを逃したら UTM SE のコマンドシェルに入ってしまうので、一度電源を切って再トライしてください。
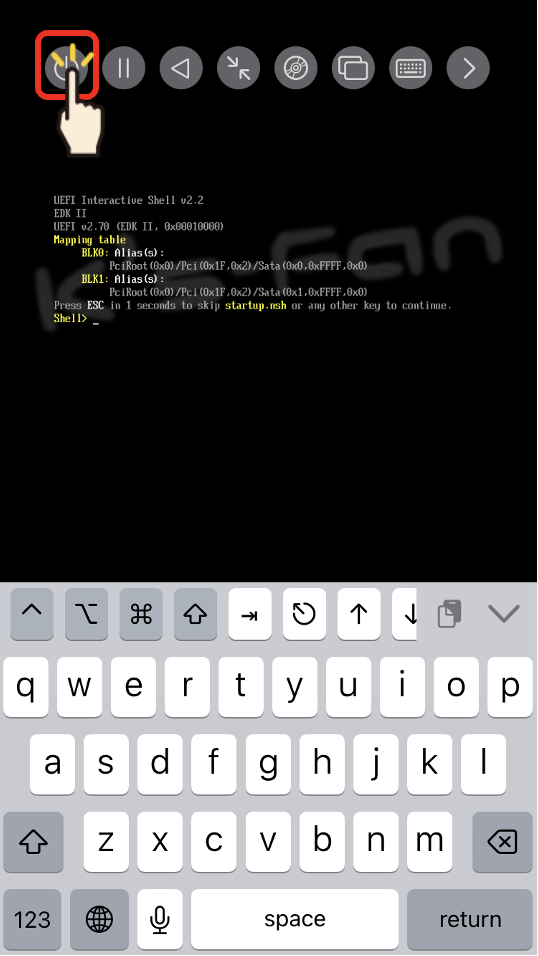
UTM SE の Windows インストールプロセスは、パソコンに OS をインストールする手順とほぼ同じですが、マウスがありませんので画面の操作方法には注意が必要です。
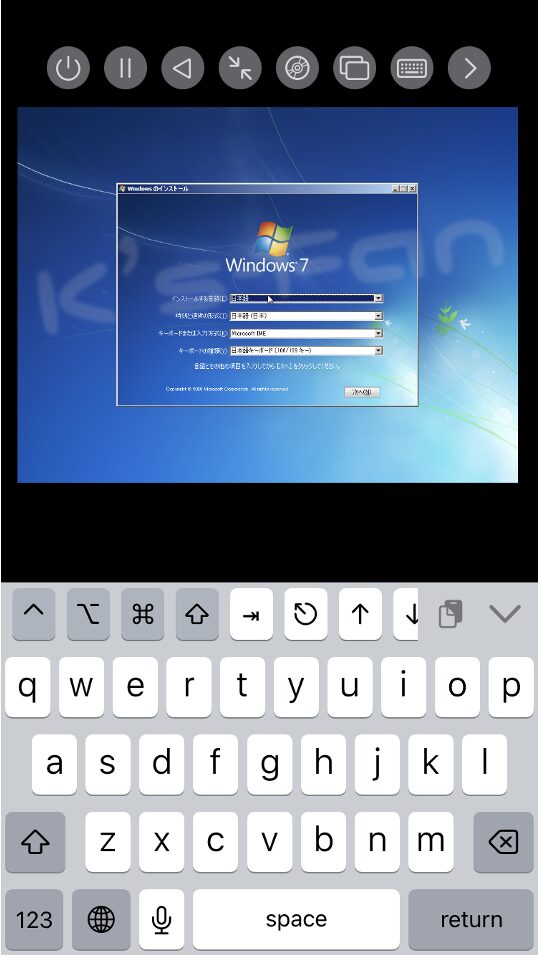
主な操作方法は次の通りですが、クリックはタップした場所ではなく、カーソルを合わせた箇所になりますので注意してください。
- マウスカーソル:指1本でスライド
- 左シングルクリック:シングルタップ
- 左ダブルクリック:ダブルタップ
- 右クリック:指2本でシングルタップ
- 拡大:指2本でピンチアウト
- 縮小:指2本でピンチイン
- 画面の移動:指2本で画面をスライド
メモリ不足について
無事ファイルのコピー完了して Windows ファイルの展開が始まったと思ったら…
こんなメッセージが出ました…
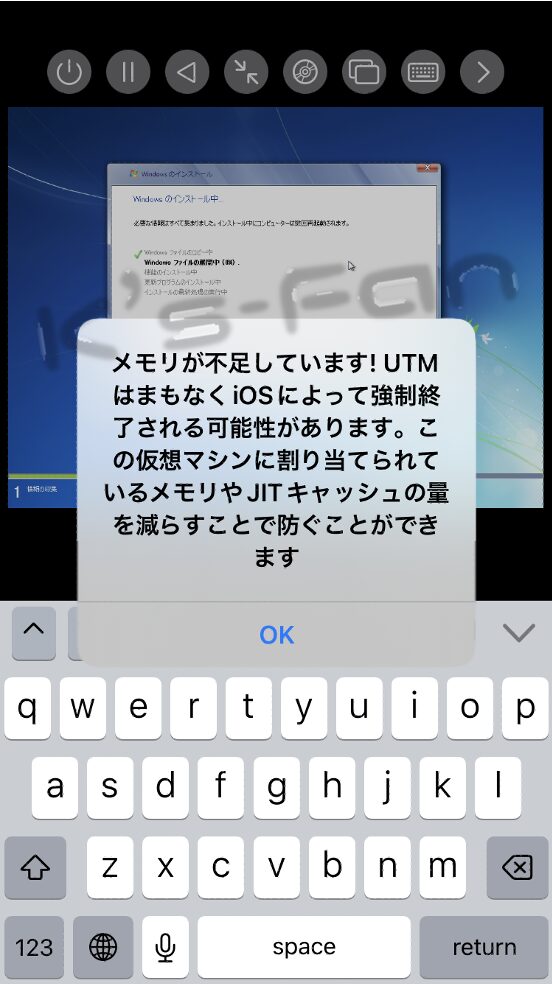
メモリが不足しているので UTM SE が iOS により強制終了される可能性があるとのこと。
しばらくはファイルの展開が進んでいたので大丈夫かと思っていましたが、予告通り落ちました…
iPhone SE2 は物理メモリが 3GB しかありませんので、仮想マシンに 1GB 割り当ててしまうとメモリ不足のようですが、仮想マシンの設定でディスク容量を 512GB に変更したら無事インストールが完了しました。
iPhone SE2 でもインストールはできましたが、推奨通りメモリは4GBは必要そうです。
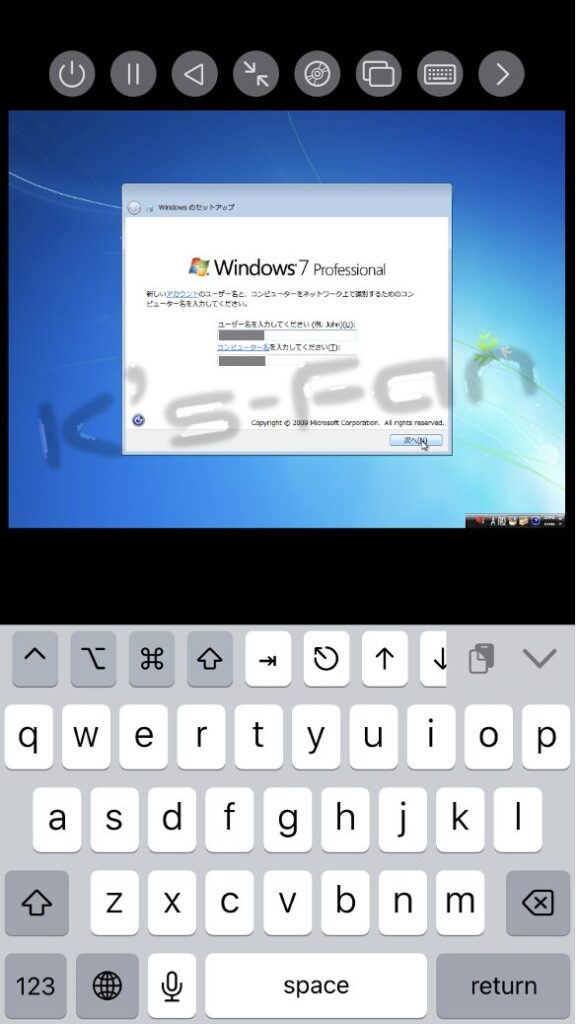
操作感について
無事にインストールが完了して Windows7 が起動するようになったのですが、流石に iPhone SE2 では起動して操作を正常に受け付けるまでに 10分弱かかりますのでとても実用に耐えるものではありませんでした。
Windows7 のデフォルトブラウザは IE ですが、正常に表示されないページも多いものの iPhone で Windowsが動作することは驚きでした。
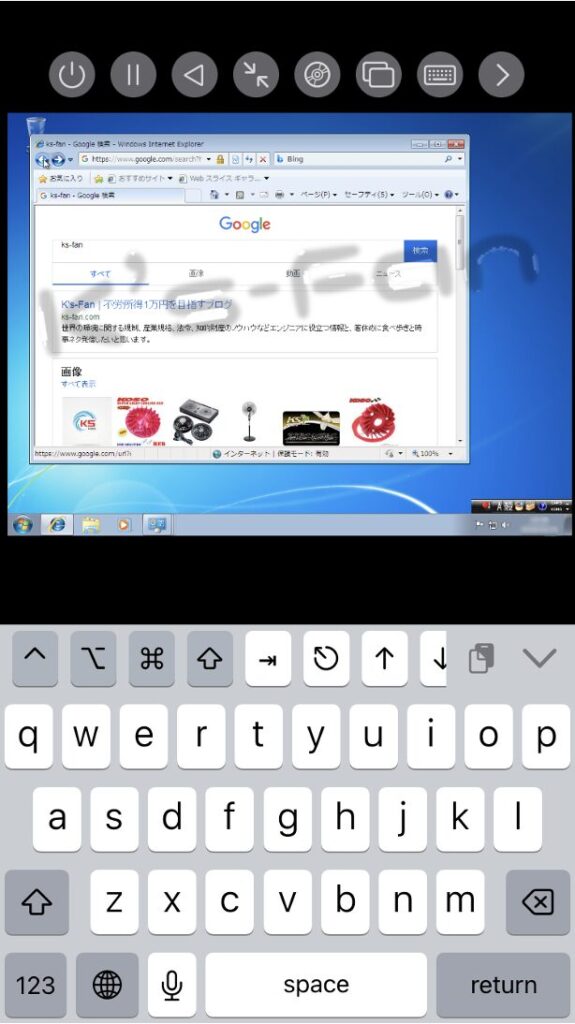
その他のOSのエミュレーション
UTM SE では以下の仮想マシンを作成することができます。
- Linux(Arch、Debian、Fedora、Kali、Ubuntuなど)
- React OS
- UNIX(Sun Solarisなど)
- Windows
- macOS
インストール方法は Windows のインストールと同様に仮想マシンを作成し、iPhone にダウンロードしたOSのインストールディスクをマウントし、インストーラーに従って進めることで構築できます。
私が実際に試したのは Windows7 のみですのでその他の OS については動作については未確認ですが、コメント頂けると嬉しいです。
UTM SEの利用シーン
PCゲームのプレイ
UTM SE は、iPhone や iPad上で 違う OS でしか動作しないようなゲームやアプリを動かすことができる非常に素晴らしいアプリです。
特に、Windows XP から Windows 11 までの様々なバージョンの Windows をエミュレートできるため、古いPCゲームも最新のゲームも楽しむことができます。
ただし、UTM SE が「JIT-less build」を採用しているため、操作感やパフォーマンスは高くありませんので、ホストとなる iPhone や iPad のスペックには注意が必要です。
もし、iPhone や iPad で 仮想マシンの OS がスムーズに動作するようであれば、このアプリで十分な体験が提供されることでしょう。
具体的なゲーム名を挙げると、例えば「Minecraft」や「Old School RuneScape」など、軽量でクラシックなタイトルが比較的スムーズにプレイできる可能性があります。
開発環境の構築
UTM SE は、開発者にとっても非常に有用なアプリです。
iPhone や iPad 上で様々なオペレーティングシステムをエミュレートすることができるため、開発環境をカスタマイズして構築し、外出先へ持ち運ぶことができます。
例えば、Linux のディストリビューションをインストールしてプログラミング環境を整えたり、Windows の環境を構築して特定のソフトウェアのテストを行ったりすることが可能です。
外出先の非常時に対応が必要になった時でも iPhone に環境を整えておけば開発作業を進めることができます。
まとめ

UTM SE の最大の魅力は、Apple のガイドラインに準拠しているため iOS デバイスを脱獄することなく、iPhone や iPad などの iOS で Windows や Linux、macOS といったオペレーティングシステムをエミュレートするための便利なアプリです。
QEMU をベースにしたエミュレーションエンジンを使用しており、x86、PPC、RISC-Vなどの多様なアーキテクチャをサポートしており、実際にインストールで特に問題となるような不具合はありませんでした。
UTM SE を動かすためのシステム要件は iOS 14 以上が必要ですが、メモリについてはエミュレートする OS に割り当てられる余裕が必要で、推奨の 4GBがないと満足に動かすことすらできないと思います。
私は iPhone SE2 にインストールしたので動作が重くて使い物にはなりませんでしたが、最新スペックの iPhone であれば十分に使えそうな可能性を感じましたので、PCゲームのプレイや外出時などのモバイル開発環境の構築など、様々な利用シーンに適しているのではないかと思います。
2025.9.22 追記
今年発売されたiPhone 17 Pro や、一世代前の iPhone 16 Pro のスペックと、私が試した iPhone SE2 とスペックを比較してみました。最新の iPhone ではメモリに余裕があり、CPUのベンチマークにもかなり差があるので、そこそこ動きそうな気がします。機会があれば試してみたいと思います。


iPhone に Windows の仮想環境を作成したい方はこの記事を参考に試してみては如何でしょうか?
実際に試す際は自己責任でお願いします。

最後まで読んで頂きありがとうございました。
ではまたね〜。
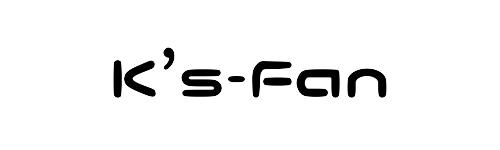

![[商品価格に関しましては、リンクが作成された時点と現時点で情報が変更されている場合がございます。] [商品価格に関しましては、リンクが作成された時点と現時点で情報が変更されている場合がございます。]](https://hbb.afl.rakuten.co.jp/hgb/4797096d.66cada34.4797096e.c36cce00/?me_id=1388605&item_id=10004939&pc=https%3A%2F%2Fthumbnail.image.rakuten.co.jp%2F%400_mall%2Ficockaden%2Fcabinet%2F202503%2Fimgrc0186349549.jpg%3F_ex%3D128x128&s=128x128&t=picttext)

