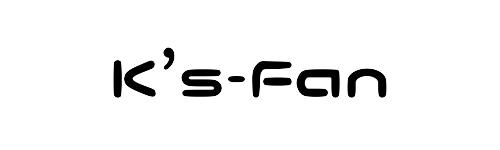最近は個人用の三次元プリンターも安く手に入るようになりましたが、三次元プリンターで造形する立体データを作成するためには三次元CADが必要です。
三次元CADは、自動車や家電など様々な製品を設計するために使われますが、offceソフトのように個人で利用する機会は少なく、家電量販店の店頭では見かけることはなく、ほぼ商用利用されることが多いソフトです。
また、価格についてもofficeソフトなどと比べても遥かに高額なものが多く、要求されるハードウェアのスペックも高いため個人で購入するにはハードルが高すぎます。
そんな三次元CADの中でも、Fusion 360(現在は「Autodesk Fusion」に変更) は三次元CADとしては価格が安く、非商用として個人で利用するのであれば無料で利用できますので、普段使っている MacBook Air M1 にインストールして実際に使ってみました。
この記事は MacBook Air M1 に Fusion 360 をインストールする手順を解説します。
前置きにCADの説明をしていますが、インストールから進めたい方は読み飛ばしてください。
三次元CADとは
CADには二次元と三次元がありますが、二次元CADは平面や正面から見た図形で表現し、三次元CADは立体的なデータで表現する設計ツールです。
最近では3Dプリンタでのモデリングもハードルが下がってきましたが、モデリング用のデータを作成するためには三次元CADが必要です。
私は仕事では Solidworks を使っていますが、価格も高くハードウェアもワークステーションが必要となりますので、個人で利用するにはハードルが高すぎます。
CADの種類も製品の用途によって以下に分けられます。
- 機械用CAD:製品の筐体や部品の設計に向いている
- 電気用CAD:電気配線や基板・回路設計に向いている
- 建築用CAD:ビルや家屋の建築設計や施工に向いている
- 土木用CAD:道路や鉄道などのインフラ設計に向いている
また、機能(価格)についても以下の3つに分類され、業務で使う用途的にはミッドレンジ以上のCADを使うことが多く、今回ご紹介する Fusion 360 はミッドレンジの三次元CADです。
- ハイエンド:航空機や自動車などの大規模アセンブリに向いている
- CATIA
- Creo Parametric(旧Pro/ENGINEER)、など
- ミッドレンジ:小型家電や機械設備などの中規模〜小規模アセンブリに向いている
- Solidworks
- Inventer
- Fusion 360、など
- ローエンド:単独の部品や個人ユースに向いている
- Inventor LT
- 123d design、など
三次元CADで取り扱うデータには以下の4種類があり、表面だけのサーフェイスデータか、中身の詰まったソリッドデータなど、CADによって扱える内容が異なります。
- ソリッド:
体積情報を持つ立体データ - サーフェイス:
曲面や平面などの連続的な面情報のみで体積データは持たない - ポリゴン(メッシュ):
面を構成する最小単位の三角形や四角形の面情報
これらの面情報が集まるとメッシュ(ポリゴンメッシュ)と呼ぶ
Fusion 360 とは
Fusion 360 は Autodesk社 がリリースしているクラウドベースのミッドレンジ機械用CADです。
【2025年8月30日、追記】
2024年1月に Fusion 360 から Autodesk Fusion に名称が変更になっています。
扱えるモデリングデータはサーフェイス・ソリッド・ポリゴン・メッシュの4種類をサポートします。
また、モデルデータからは、解析や機械加工を行うための CAM などの機能を統合したプランもある統合アプリケーションです。
Fusion 360 は非商用に限り個人で使う場合は無償で利用できます。
個人が非商用で利用できる機能制限版は無償であり、商用利用を考えている方でも三次元CADとしてはランニングコストも安く、三次元CADの入門に向いていると言えます。
ただし、個人で無償利用する場合にはドキュメントの数の制限があり、同時に編集できるデータファイル(ドキュメント)が10個までに制限されます。
詳しくはこちらのAutodeskの情報をご確認ください。
Fusion 360のシステム要件
Autodesk Fusion をインストールするためのシステム要件は以下が必要となります。
| OS | Apple® macOS ・macOS Sonoma ・macOS 13 Ventura ・macOS 12 Monterey ・macOS 11 Big Sur Microsoft® Windows® ・Windows 11 ・Windows 10 (64 ビット) バージョン 1809 以降 |
| CPU | x86 ベースの 64 ビット プロセッサ(Intel Core i、AMD Ryzen シリーズなど) 4 コア、1.7 GHz 以上 |
| メモリ | 4 GB の RAM (内蔵グラフィックス 6 GB 以上を推奨) |
| GPU | DirectX11 (Direct3D 10.1 以上) 1 GB以上の VRAM を搭載した専用 GPU 6 GB以上の RAM を搭載した統合グラフィックス |
| ストレージ | 8.5 GB以上 |
| 表示解像度 | 1366 x 768 (表示スケール 100% で 1920 x 1080 以上を推奨) |
| その他 | 通信環境:ダウンロード速度 2.5 Mbps 以上、アップロード速度 500 Kbps 以上 |
また、モデリングする規模により以下のスペックが推奨されています。
| 小規模のモデリング | 中規模のモデリング | 大規模のモデリング | |
| CPU | ・Intel® Core™ i5 ・AMD Ryzen™ 5 1.7GHz | ・Intel® Core™ i7 ・AMD Ryzen™ 7 3GHz | ・Intel® Core™ i9 ・AMD Ryzen™ 9 ・Intel® Xeon® シリーズ |
| グラフィック | ・NVIDIA® Tシリーズ ・内蔵GPU | ・NVIDIA® Tシリーズ ・NVIDIA RTX™ Aシリーズ ・AMD Radeon™ Proシリーズ ※NVIDIA、AMDはGPU 4GB以上 | ・NVIDIA® GeForce RTX™ 40 シリーズ ・NVIDIA RTX™ Aシリーズ |
| メモリ | ・8GB以上 | ・16GB以上 | ・32GB以上 |
三次元CADは Open GL に準じたグラフィックカードを求めることが多いのですが、Fusion 360 はOpen GL に準拠したグラフィックカードは必要ありません。
MacBook Air に使われているM1チップは統合型のチップセットなので Open GL には非対応です。
Direct X は Windows でのグラフィックスAPIとして有名ですが、M1 では Direct X 11 ぐらいまでしか対応していません。
Open GLとは、ハードウェアの3DCG関連のレンダリングシステムの挙動を定めた、OSに依存しないマルチプラットフォームのグラフィックスAPI
M1チップのGPU性能は、以下によると NVIDIA GeForce GTX 980 Ti や AMD Radeon RX 550 相当らしいです。
1回の試行なので誤差はあるかもしれませんが、Metalで2万という数値は大体 NVIDIA GeForce GTX 980 Ti や AMD Radeon RX 550 と同じくらいです。
引用元:araki tech
(参考: Metal Benchmarks – Geekbench Browser)
CPUについては単純比較は難しいのですが、ベンチマークの種類によっては少なくともIntel i5 以上か、i7同等と思われます。
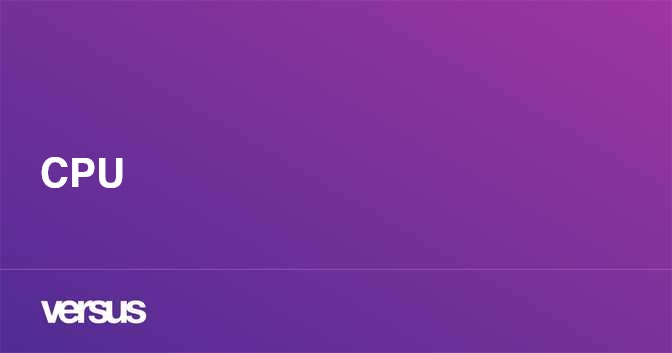
MacBook AIr M1 で Fusion 360 を利用できるとすれば、小規模のモデリングぐらいしかできなさそうですが、システム要件は満たしています。
ダウンロードとインストール
ここからは実際に Autodesk のサイトにアクセスしてインストールプログラムをダウンロードします。
Autodesk のアカウントをお持ちでない場合は事前にアカウントを作成してください。
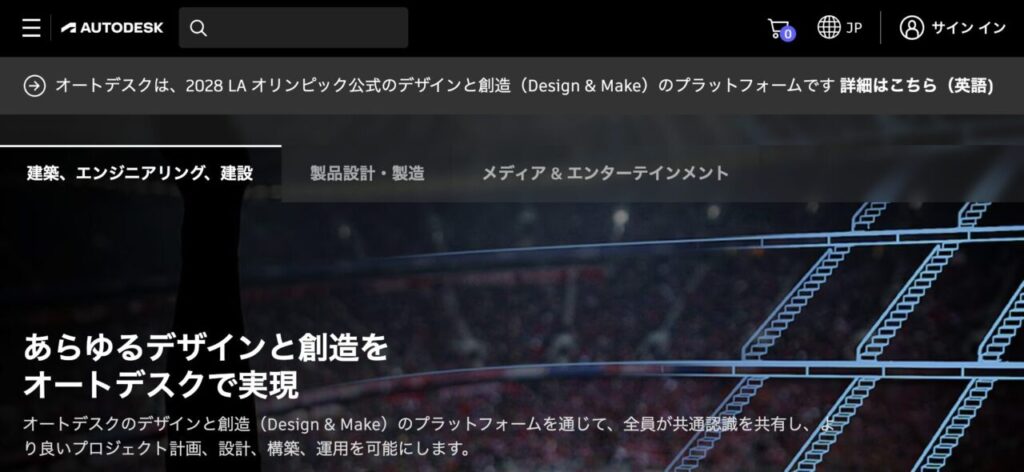
アカウントの作成
「サインイン」から「アカウントを作成」をクリックして、メールアドレスで登録できます。
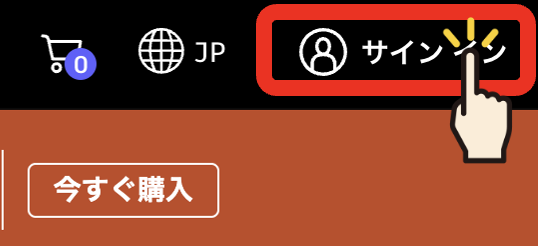
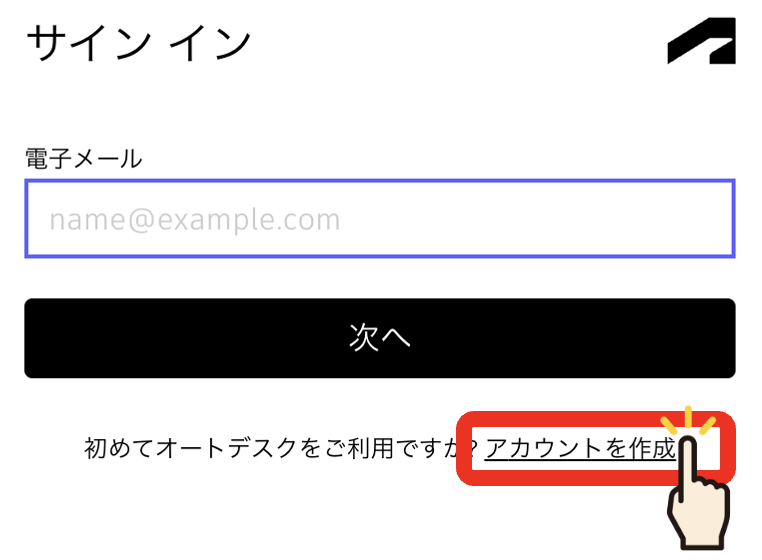
名前(イニシャル可)、メールアドレス、パスワードを入力し、使用規約に同意したらアカウントを作成してください。
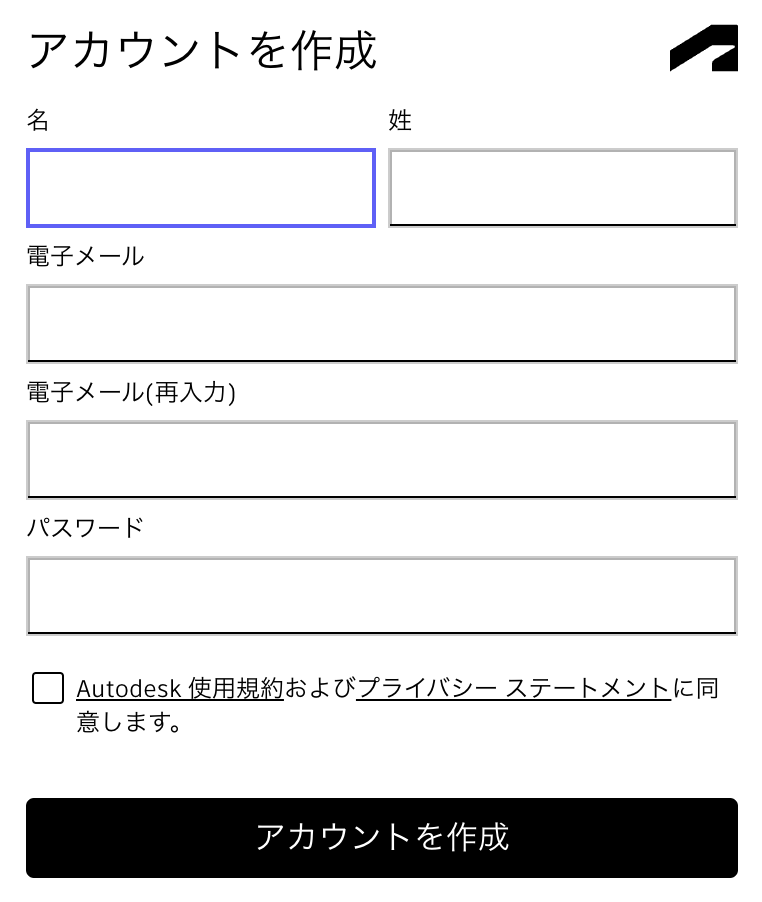
登録したメールアドレスに確認メールが届きますので、60分以内にメールのリンクをクリックしてサインインします。
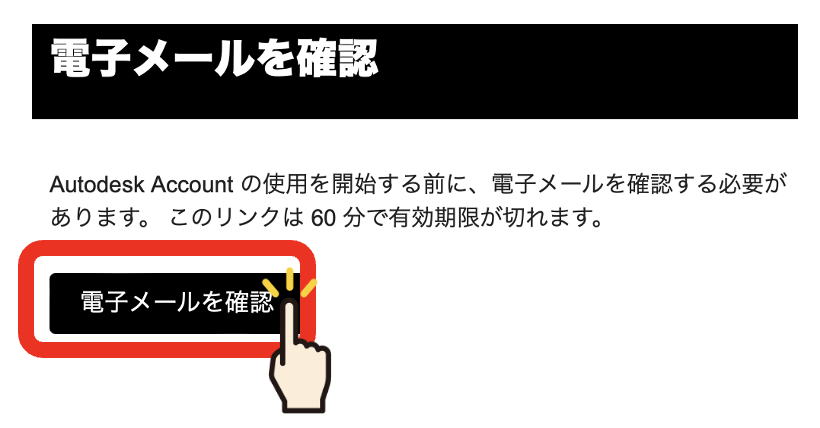
ダウンロード
「無償体験版のダウンロード」から個人用 Fusion 360 のダウンロード申し込みページに移動します。

個人用ダウンロード申し込みフォームに移動し、必要事項を入力します。
ステップ①:登録したメールアドレスを入力して次へ
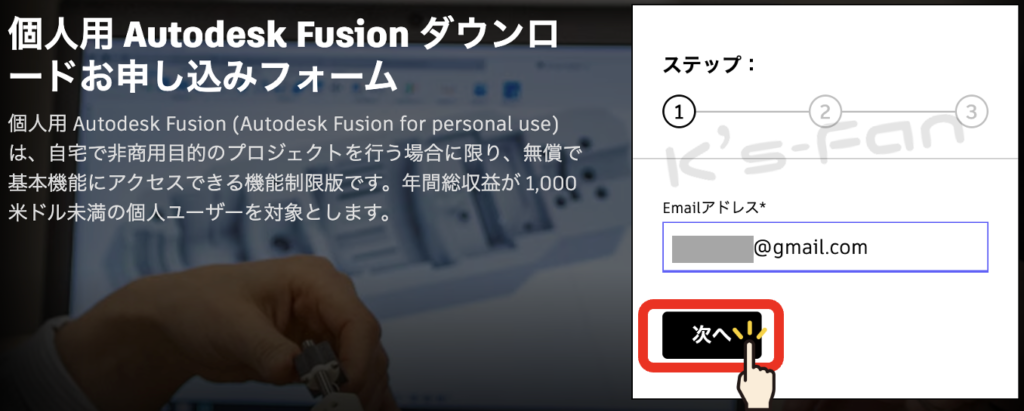
ステップ②:名前を入力して次へ(電話番号は任意)
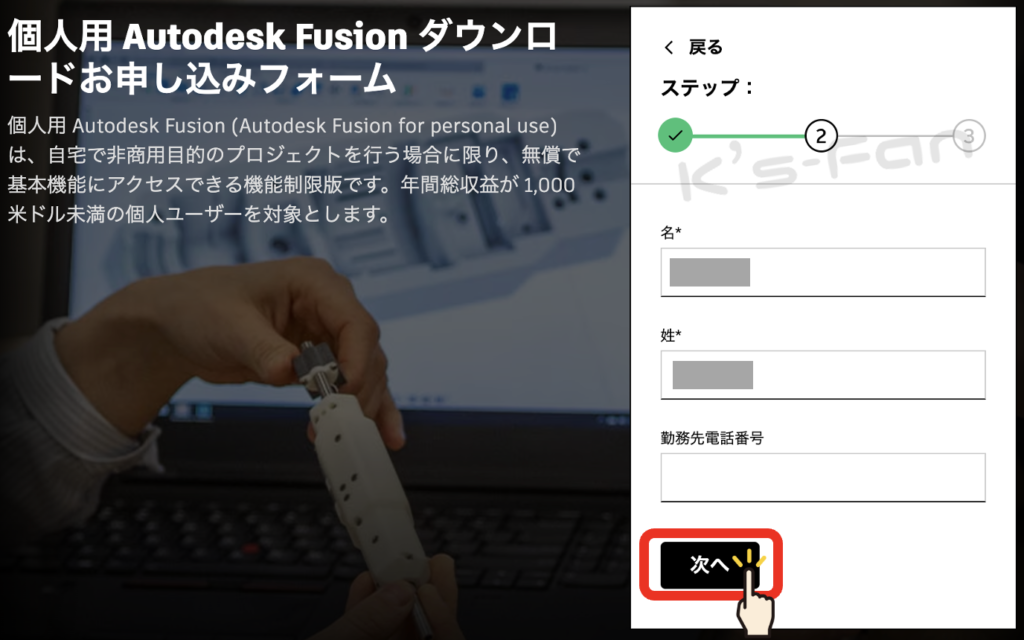
ステップ③:郵便番号(必須)、利用規約(必須)、ニュースレターの受信(任意)にチェックして送信
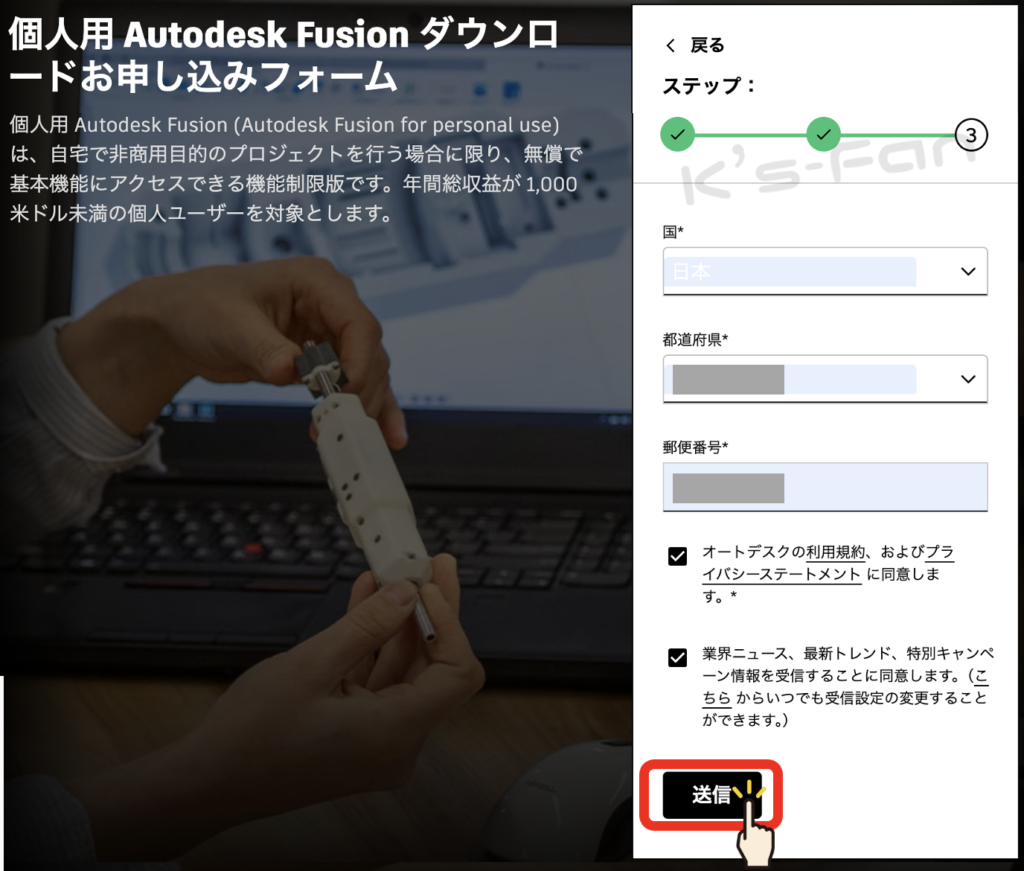
ダウンロードのボタンが表示されるので、クリックするとインストールプログラムがダウンロードされます。
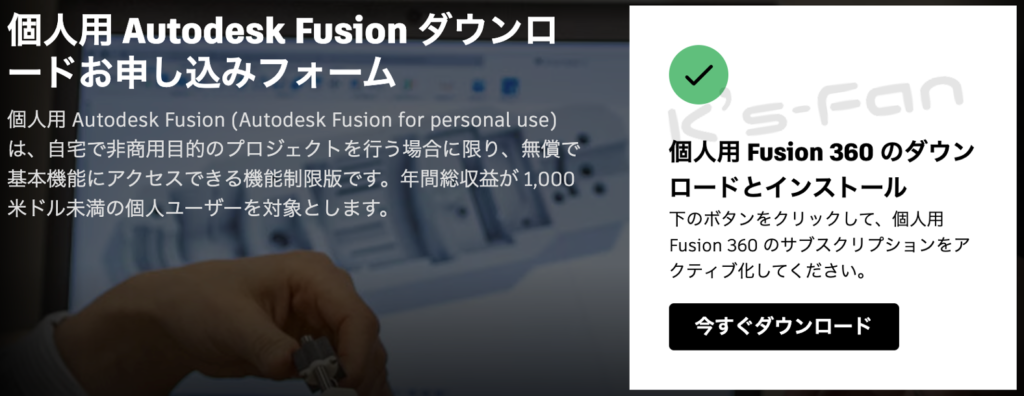
インストール
ダウンロードしたインストーラーのファイルをダブルクリックするとマウントされてインストールが始まります。
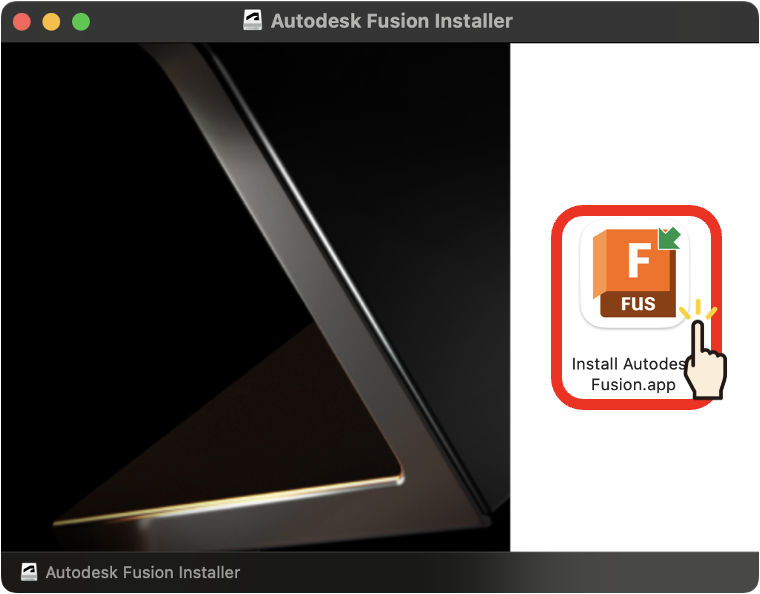
インターネットからダウンロードしたファイルを開いて良いか聞いてくるので「開く」をクリックします。
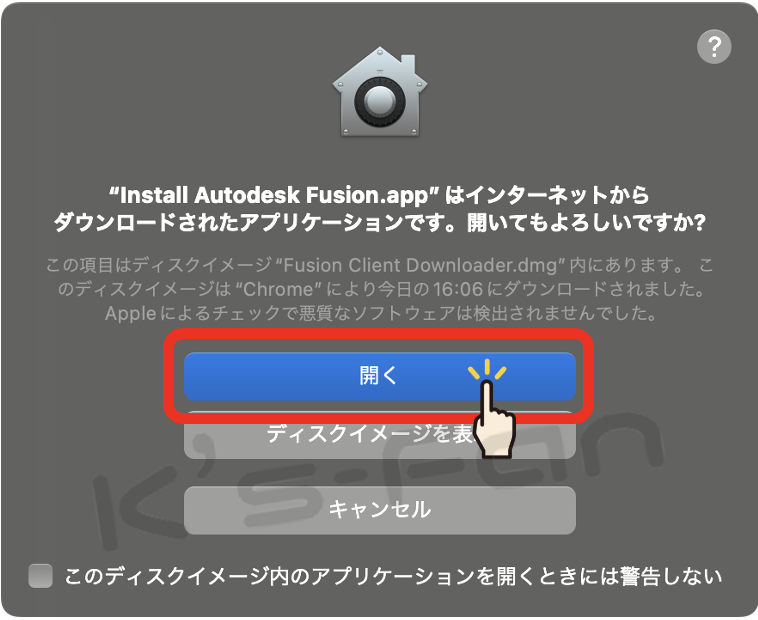
Fusion 360 のインストーラーが立ち上がり、サインインを求めてくるので「サインイン」をクリックします。

インストール済みでもしばらく使用していない場合や、Autodesk のサイトからログアウトしていると、起動時に同じようにログインを求められますので「サインイン」をクリックしてブラウザでログインしてください。
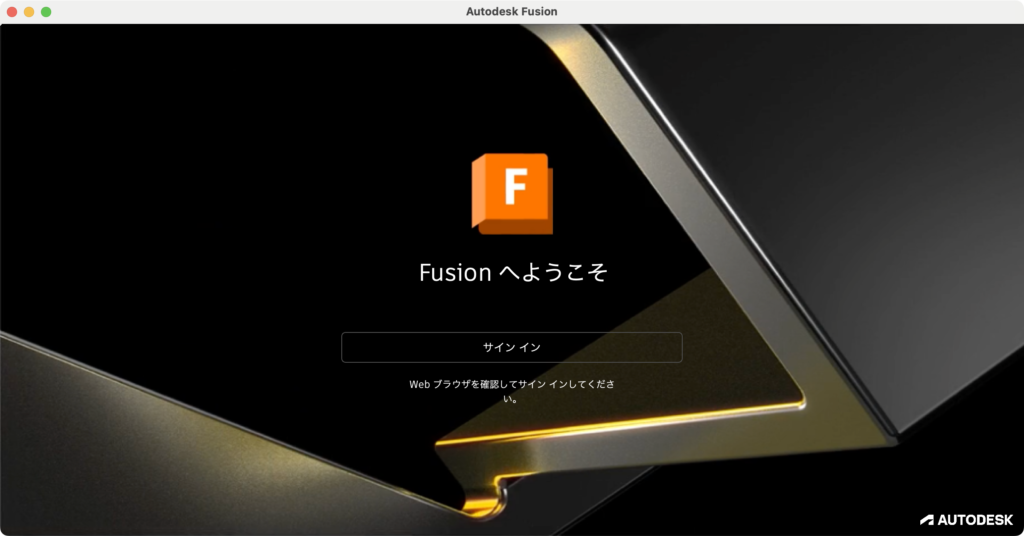
Autodeskのサイトでサインインしていれば「製品に移動」をクリックしてインストール画面に戻ります。
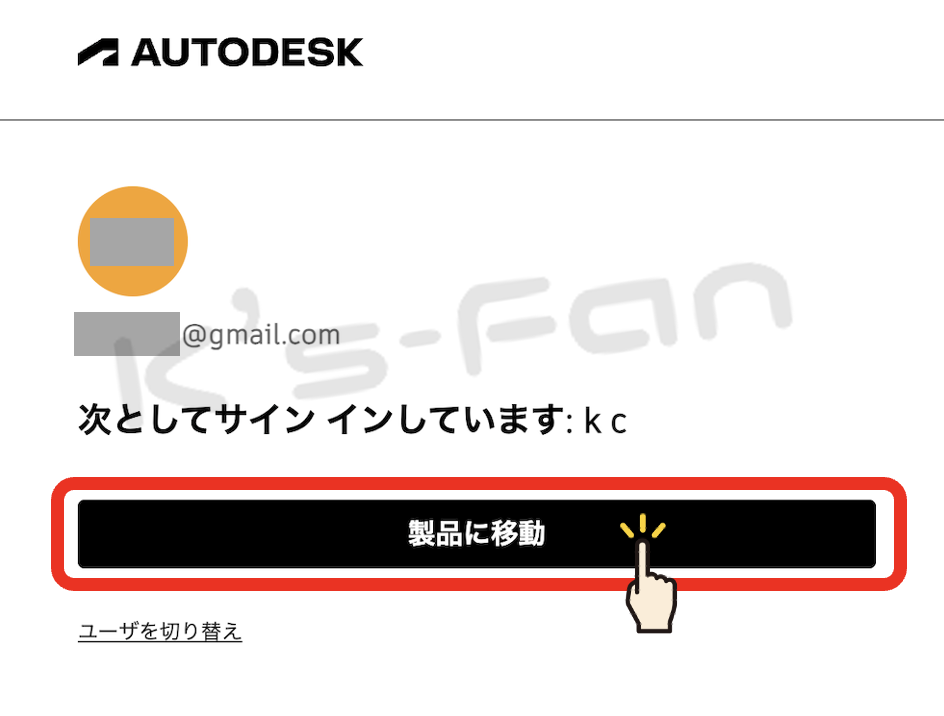
もし、上手く確認できなかった場合はAutodeskのサイトからappを開くか聞いてくるので、「Autodesk Identity Manager.appを開く」をクリックして再確認する。
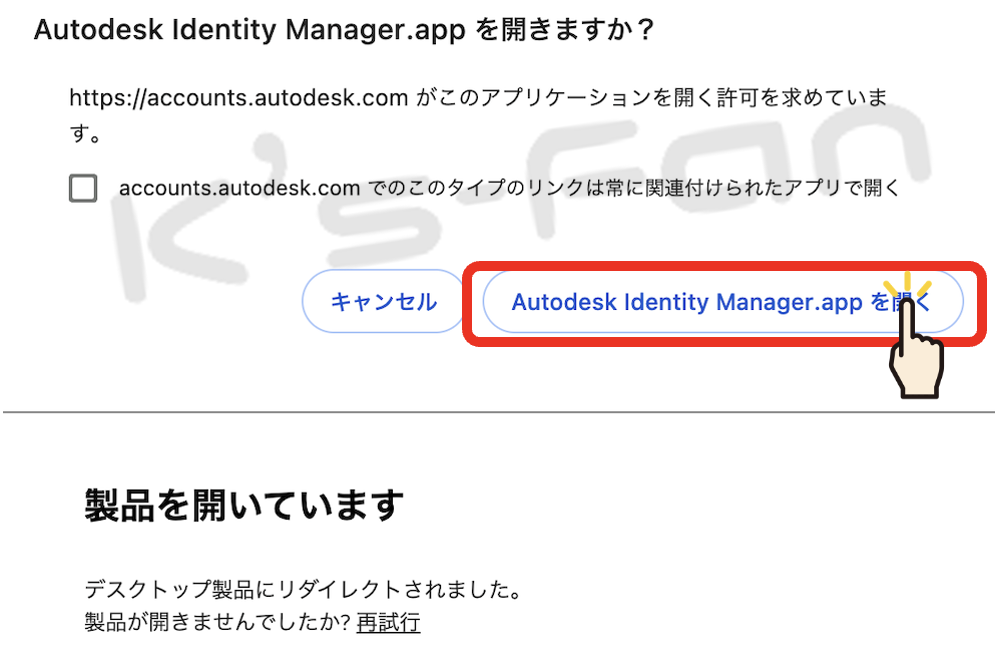
インストーラーに戻ってセットアップが始まりますので「次へ」をクリックします。
通信環境により多少異なりますが、1〜2分ぐらいで完了します。
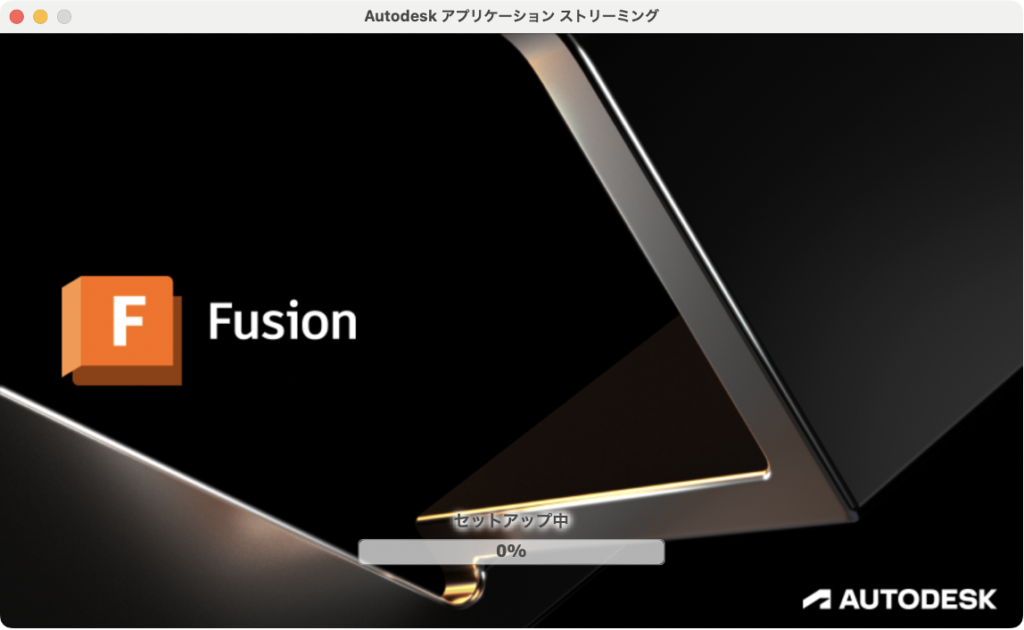
初期セットアップ
インストールが完了すると初期セットアップが始まりますので「次へ」をクリックします。
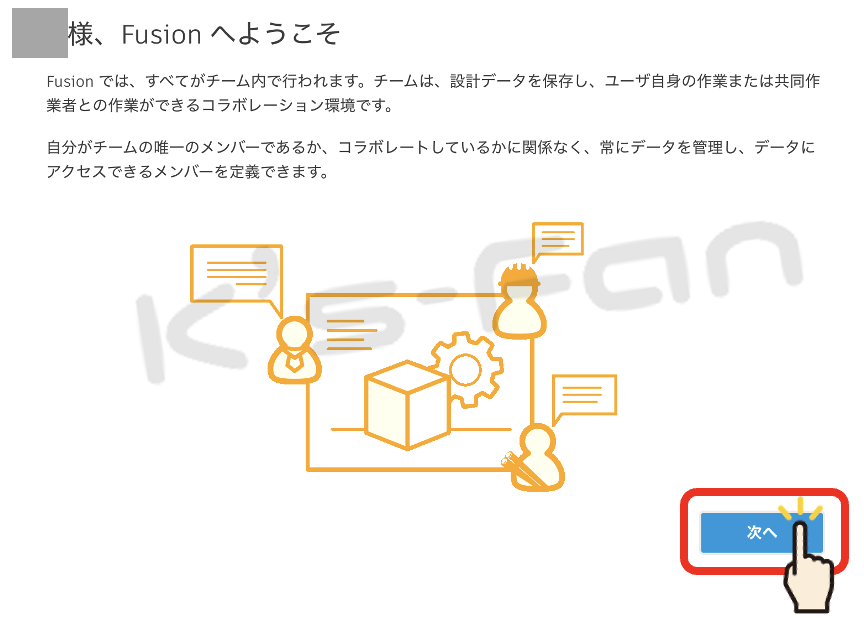
チームを作成しないと次へ進めませんので、「チームを作成」をクリックします。
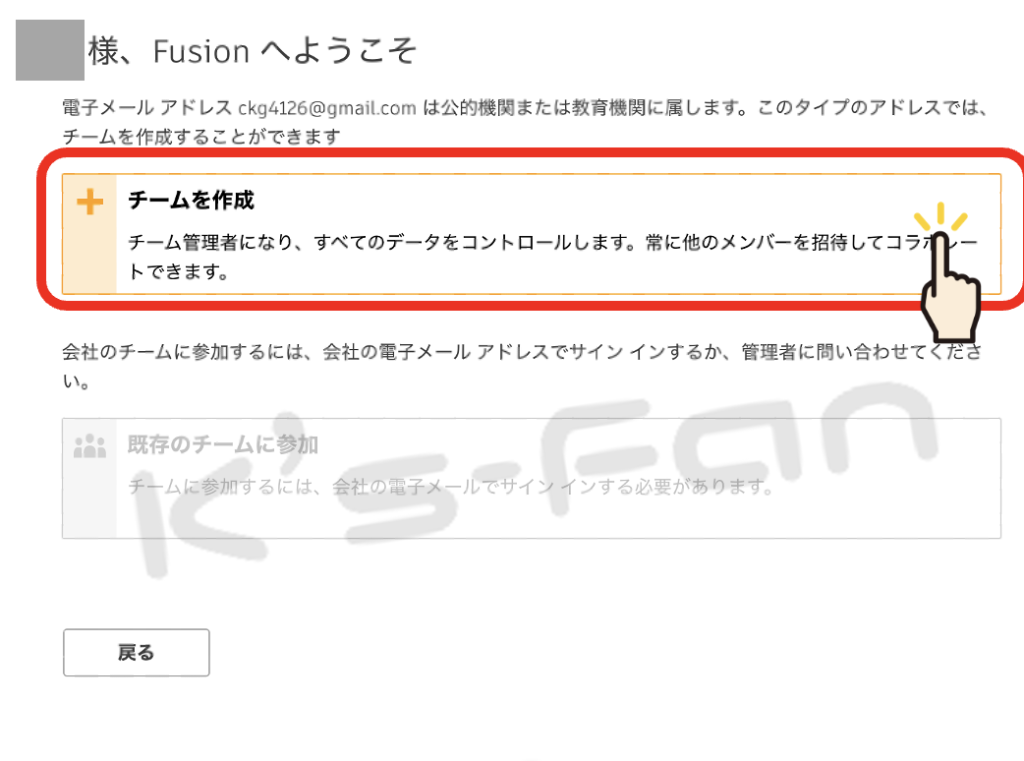
チーム名は適当に入力して「次へ」をクリックします。
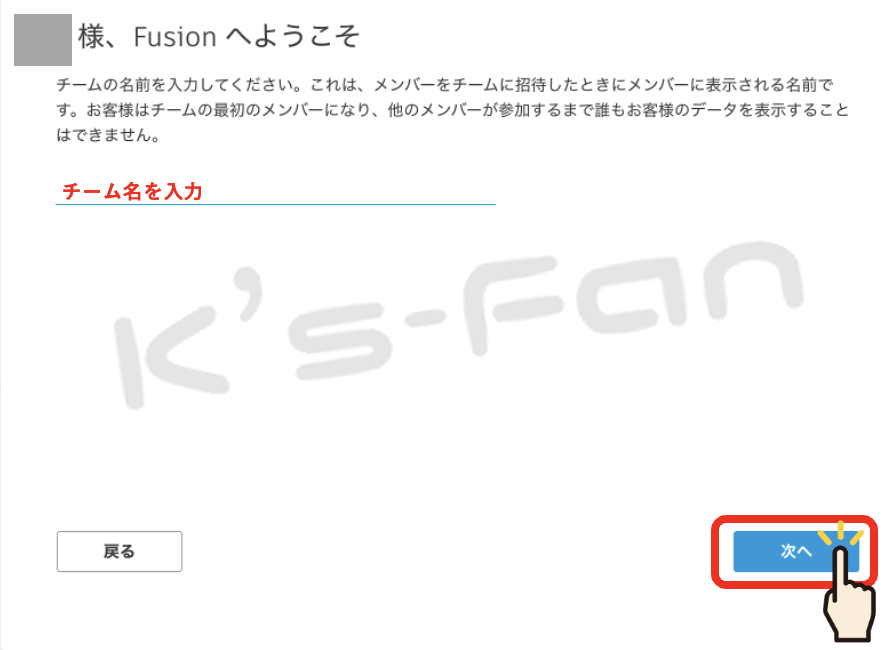
他のメンバーからチームを見つけたり招待することができますが、無料版では「発見を許可しない」一択なのでそのまま「作成」をクリックします。
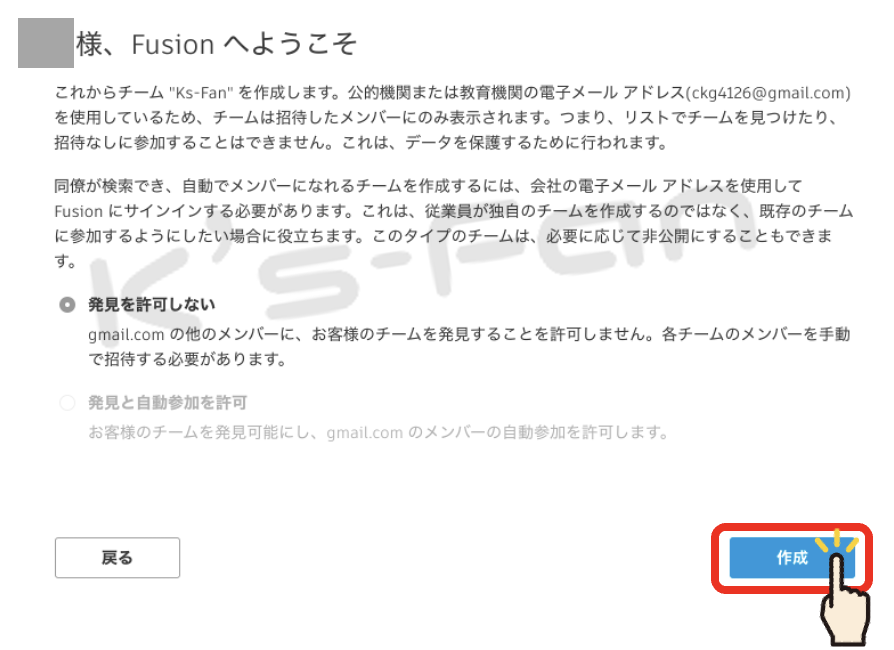
初期セットアップが完了すると以下の画面になり、「移動先チーム」をクリックすると幾つかの注意事項が表示されます。
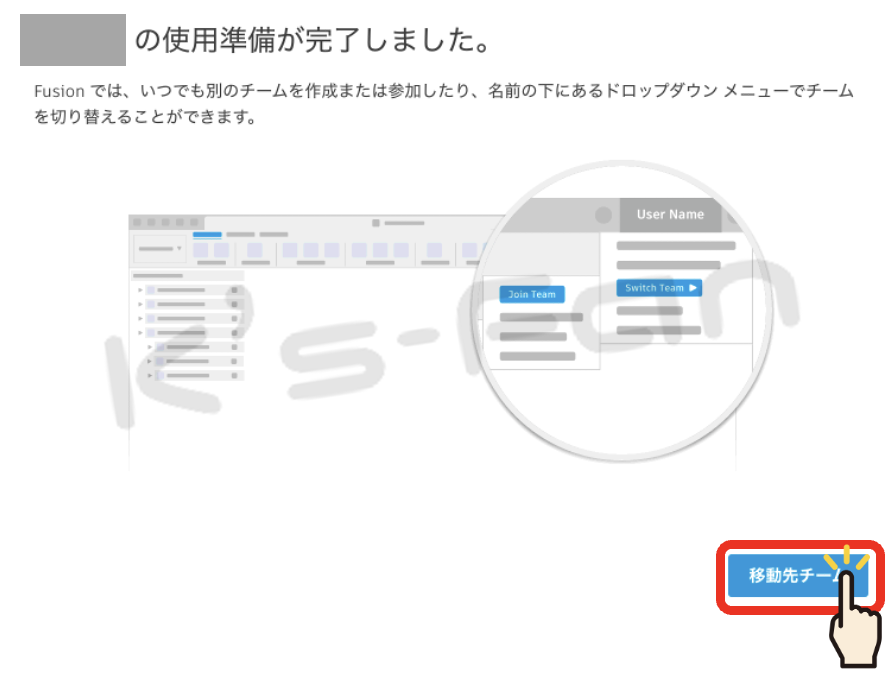
全ての注意事項を確認するとようやく Fusion 360 の画面が表示されてモデリングできるようになります。
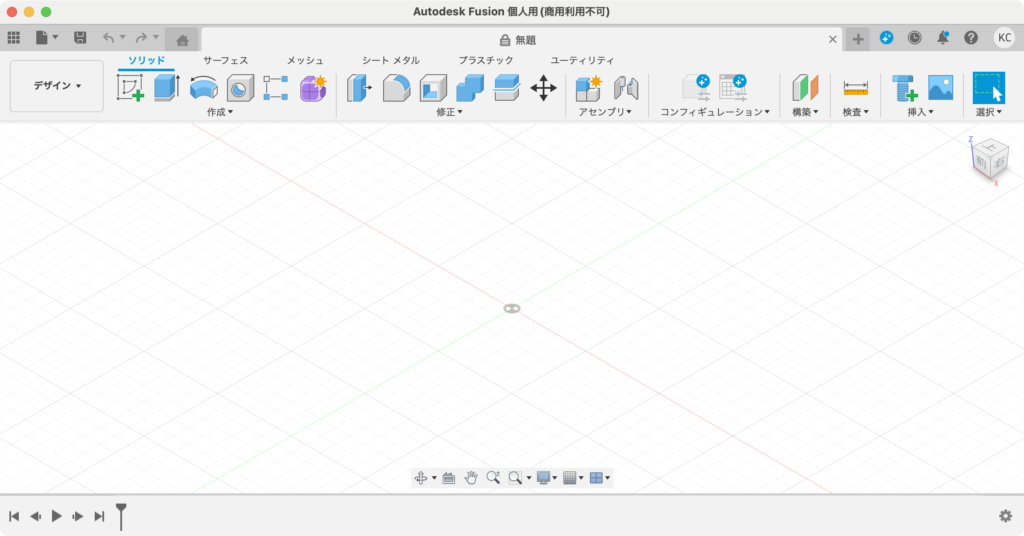
使用中はインターネットへの接続が必要です。
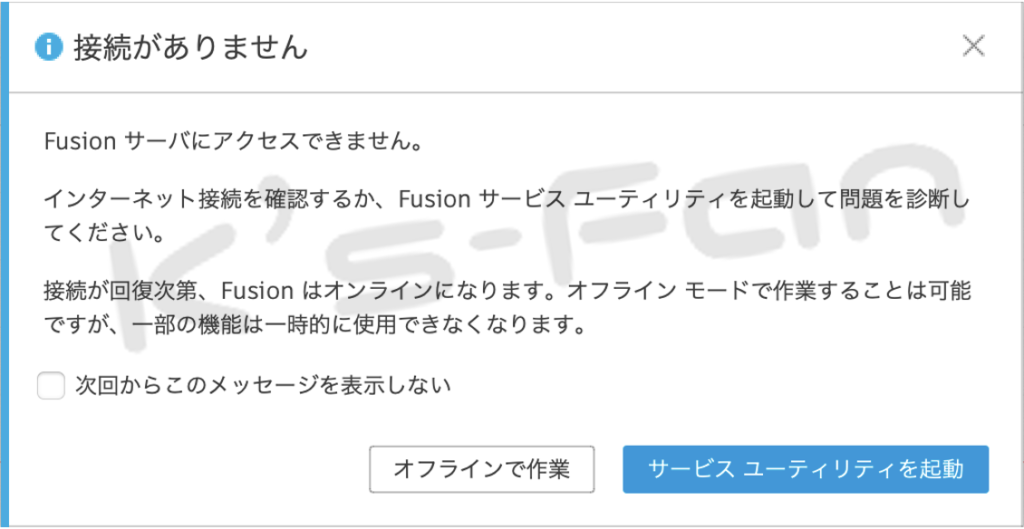
オフラインで作業することも可能ですが、一部の機能が使えなくなり、ファイルの保存ができませんので注意してください。

まとめ

使い勝手はこれからですが、MacBook Air M1 はワークステーションではありませんので、アプリケーションの立ち上げに少し時間が掛かる感じは否めません。
起動に要する時間は30〜40秒ぐらいは掛かる感じですが、三次元CADが動くだけでも素晴らしいと思います。
一旦起動してしまえば複雑なモデルでなければそれなりに使えますので、どこまで実務に耐えられるのかモデリングをしながら改めてレビューします。
手っ取り早く Fusion 360 を習得したい人は Autodesk公認のセミナーに参加してみるのも良いかもしれません。

最後まで読んで頂きありがとうございました。
よかったらコメントで感想をいただけると励みになります。
ではまたね〜。