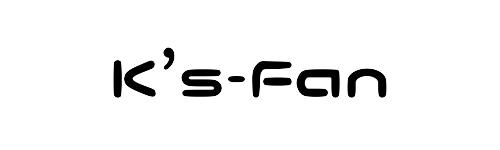「EWWW Image Optimizer」は、WordPressで使えるサイト画像を最適化してサイトの表示速度を高められる人気のプラグインです。
この記事では EWWW Image Optimizer」の概要から設定、また、私が実際にインストールして発生した問題点から設定の注意点について解説します。
サイトの SEO 対策で表示スピードを改善したい方や、既に使用していて問題が発生している方の参考になるかと思いますので是非ご覧頂けると幸いです。
EWWW Image Optimizerとは?

EWWW Image Optimizer とはどんなプラグインか詳しく解説していきます。
概要と特徴
EWWW Image Optimizer は、WordPress の画像最適化プラグインで、次のような機能がありユーザーが手間なく画像ファイルのサイズ軽減や、ページの読み込み速度を改善することができます。
- 画像のExifなどのメタデータの削除
- 画像のリサイズ
- 画像の遅延読み込み(Lazy Load)
- 画像の WebP 変換
サイトに使っている画像の品質が高いとファイルサイズも大きくなりがちですが、Googleが開発した新型の画像ファイル形式の WebP(ウェッピー)に一括変換することで、画像品質を維持しながらファイルサイズを小さくし、サイトの表示速度を向上させることが可能です。
特に最新の更新(2024年6月16日)により、より性能が向上し、使いやすくなっています。
メリットとデメリット
EWWW Image Optimizer の一番のメリットで、このプラグインを使う最大の目的である画像の自動圧縮機能が挙げられます。
この機能により、画像を手動で圧縮する手間を省き、過去にアップロードした画像も一括で圧縮できるため、非常に便利です。
さらに、WebP への変換や Exif 情報の削除など、豊富な機能を持ち、Webサイトの読み込み速度改善に効果的です。
この結果、SEOにも好影響を与え、検索エンジンでのランキング向上が期待できます。
一方、デメリットとしては、全ての画像フォーマットに対応していない場合がある点です。
また、設定やプラグインの動作が重くなることが稀にあります。
未対応の画像フォーマットは理解した上で利用するしかありませんが、不具合は必ずしも起こるわけではなく、使用環境による場合もあります。
不具合が発生した場合はフォーラムやQ&Aなどを利用しながら、ある程度はご自身で解決する必要があります。
EWWW Image Optimizer のインストール方法
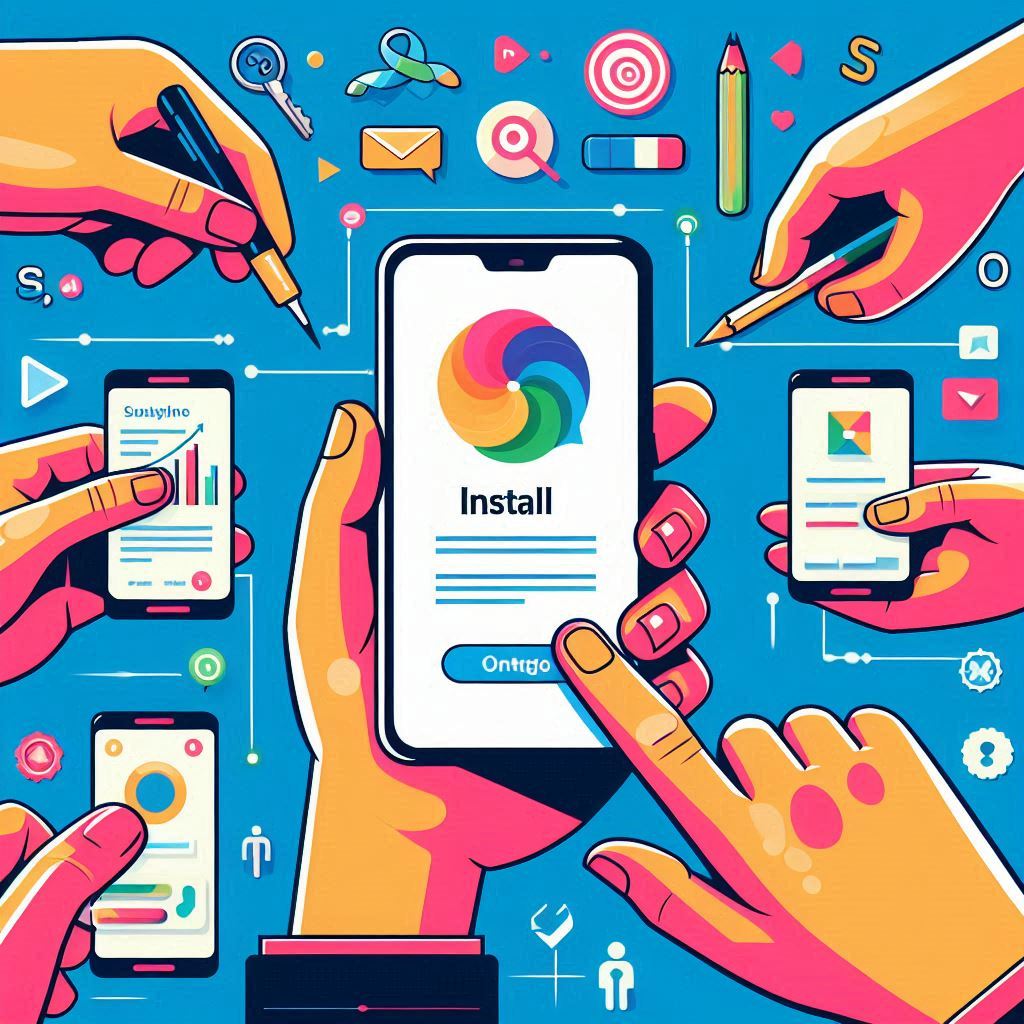
プラグインのダウンロードとインストール
EWWW Image Optimizer のインストールは非常に簡単です。
まず、WordPressの管理画面にアクセスし、「プラグイン」メニューから「新規追加」をクリックし、検索バーに「EWWW Image Optimizer」と入力します。
「EWWW Image Optimizer」が表示されたら、「今すぐインストール」ボタンをクリックし、インストールが完了したら「有効化」ボタンを押します。
これでプラグインのインストールが完了し、画像最適化を始める準備ができました。
初期設定の手順
インストールが完了したら、次に初期設定を行います。
WordPress の管理画面左メニューから「設定」→「EWWW Image Optimizer」を選択し、設定画面にアクセスします。
ここでは、画像の圧縮設定やWebP変換のオプションを調整できます。
例えば、自動圧縮機能を有効にするには「自動圧縮を有効にする」チェックボックスをオンにしてください。
また、「WebP 変換を有効にする」をチェックすることで、画像を WebP 形式に変換することが可能になります。
さらに、詳細な設定もここで確認できますので、必要に応じて調整してください。
これらの設定を終えたら、保存ボタンをクリックして設定を完了させます。
これで EWWW Image Optimizer の初期設定が完了し、サイトの画像最適化が自動で行われるようになります。
EWWW Image Optimizer の設定方法

画像の自動圧縮設定
EWWW Image Optimizer では、画像の自動圧縮設定が非常に簡単に行えます。
設定を有効にすることで、WordPress にアップロードする画像が自動的に圧縮され、ファイルサイズが小さくなりますので、サイトの表示速度が向上することで SEO にも好影響を与えます。
画像の自動圧縮の設定方法は、WordPress のダッシュボードから「メディア」に移動し、「EWWW Image Optimizer」タブをクリックします。
ここで「自動圧縮」のオプションを有効にすることができます。
これにより、新規にアップロードされる画像は自動的に最適化され、手動での圧縮作業は不要になり、画像品質の劣化を最小限に抑えつつ、ファイルサイズを縮小できるというメリットがあります。
画像の自動リサイズ設定
EWWW Image Optimizer は、画像の自動リサイズ機能も提供しています。
指定したサイズ以上の画像が自動的にリサイズされ、無駄な容量を削減できます。
リサイズされた画像は、ページの表示速度向上に寄与し、ユーザー体験を向上させます。
画像の自動リサイズの設定方法は、WordPress のダッシュボードの「EWWW Image Optimizer」設定画面から「画像サイズ」タブを開き、最大幅や最大高さを指定するフィールドに値を入力し、自動リサイズの設定を保存します。
この機能を使うことで、投稿された画像が適切なサイズで表示される保証ができ、ページのパフォーマンスが向上します。
WebP変換の設定
最新の WebP フォーマットは、高い圧縮率を持ちながらも画質をほとんど損なわないため、サイトの表示速度改善に非常に効果的です。
EWWW Image Optimizer では、画像を自動的に WebP に変換する設定が提供されています。
WebP変換を有効にするには、WordPressダッシュボードの「EWWW Image Optimizer」設定画面に移動して、「WebP」タブをクリックし、「WebP 画像を生成する」オプションを有効にすることで、アップロードされた画像は自動的にWebPフォーマットに変換されます。
さらに、「WebP 画像を配信する」オプションを選択することで、対応するブラウザに対してWebP画像を優先的に配信する設定も行えます。
この設定を行うことで、サイトの表示速度が大幅に向上し、ユーザーエクスペリエンスの向上や Google の評価向上に繋がります。
EWWW Image Optimizer の使い方

画像の一括最適化
EWWW Image Optimizer を利用することで、過去にアップロードした画像を一括で最適化することが可能です。
これにより、サイト全体の画像を効率的に圧縮し、ファイルサイズを削減することで、ページ表示速度の向上が期待できます。画像の一括最適化は、以下の手順で実行できます。
まず、WordPressの管理画面にログインし、左側のメニューから「メディア」を選択します。
その後、「Bulk Optimize」をクリックします。
この画面で最適化したい画像を選択し、「Optimize Selected Images」をクリックすることで、一括で画像が最適化されます。
このプロセスにより、手動で個々の画像を圧縮する手間を省けるため非常に便利です。
各種オプションの活用方法
EWWW Image Optimizer には、さまざまな画像最適化オプションが用意されており、自分のサイトに最適な設定を選ぶことができます。
以下に代表的なオプションとその活用方法を紹介します。
まず、「自動圧縮機能」を有効にすることで、新たにアップロードされる画像が自動的に圧縮されます。
この設定は、「設定」→「EWWW Image Optimizer」→「Basic Settings」から確認・変更できます。自動圧縮機能を使用することで、毎回手動で圧縮を行う必要がなくなります。
次に、「WebP 変換機能」です。
WebP は次世代の画像フォーマットであり、JPEG や PNG に比べてファイルサイズを大幅に削減できます。
これを有効にすることで、すべての画像を WebP フォーマットに変換可能です。
この設定も、「Basic Settings」から行えます。
さらに、「Exif 情報の削除」オプションもあります。Exif 情報は画像のメタデータで、ファイルサイズに影響を与えることがあり、この情報を削除することで更なるファイルサイズの軽量化が可能です。
これらの各種オプションを活用することで、EWWW Image Optimizer は単なる画像圧縮ツールから、包括的な画像最適化ツールへと進化します。
ページの表示速度向上や SEO効果の向上が期待できるため、積極的に活用することをおすすめします。
パフォーマンスと効果の確認方法

サイト表示速度の測定方法
EWWW Image Optimizer をインストールし、画像を最適化した後には、サイトの表示速度を確認することが重要です。
サイト表示速度は、ユーザー体験の向上や SEO対策において重要な要素となります。
まず、無料で利用できるツールをいくつか紹介します。
一つ目は「Google PageSpeed Insights」です。
このツールは、URLを入力するだけでデスクトップ版とモバイル版それぞれの速度スコアを評価してくれます。
また、具体的な改善提案も示してくれるため、問題点の特定と対策がしやすいです。
二つ目は「GTmetrix」です。
こちらもURLを入力するだけで、詳細な解析結果や改善提案が得られます。
さらに、パフォーマンスに関する各種のビットマップ表示から、どの画像が表示速度に影響を与えているのかを具体的に把握できます。
三つ目は「Pingdom Website Speed Test」です。
こちらは、様々なロケーションからテストを行えるため、世界中のユーザーに対するサイト速度の実行性能を確認するのに適しています。
これらのツールを活用して、EWWW Image Optimizer で最適化した後のサイト表示速度をチェックすることができます。
画像最適化後の効果検証
EWWW Image Optimizer で画像を最適化することにより、どの程度の効果が得られたのかを確認することも重要です。まず、最適化前後の画像サイズを比較してみましょう。
WordPress のメディアライブラリを開き、各画像のファイルサイズがどれだけ減少したか確認します。
次に、サイトの総読み込み時間を測定します。
先に紹介した「Google PageSpeed Insights」や「GTmetrix」、「Pingdom Website Speed Test」を再度使いましょう。
これらのツールを用いて、最適化前後のスコアや読み込み速度の変化を確認します。
特に、画像の最適化により、具体的にどの程度ページの読み込み時間が短縮されたかを重視してください。
さらに、Google Analytics を使って、ページの離脱率や平均セッション時間がどう変化したかを追跡することも効果的です。
画像最適化によるサイト表示速度の向上が、ユーザーエクスペリエンスの改善にどれだけ寄与しているかを具体的に把握できます。
最後に、検索エンジンのランキングの変化も確認しましょう。
EWWW Image Optimizer を利用して画像を最適化することで、サイトの SEO パフォーマンスが向上し、検索結果での表示順位が上昇することが期待されます。
定期的にこれらの指標をチェックし、必要に応じてさらなる最適化を繰り返すことが、長期的な成功に繋がります。
よくある質問とトラブルシューティング

インストール時のトラブル
EWWW Image Optimizer のインストール時には、いくつかのトラブルが発生することがあります。
その一つが「プラグインが正しくインストールされない」問題です。
この場合、最初に確認するべきは WordPress のバージョンです。
EWWW Image Optimizer は最新の WordPress バージョンに対応していますが、古いバージョンではインストールがうまくいかないことがあります。
最新の WordPress にアップデートしてから再試行してください。
また、インターネットの接続環境が不安定な場合も、インストールが途中で止まることがあります。
安定した接続環境で再度試してください。
さらに、「プラグインのダウンロードに失敗しました」と表示される場合は、サーバーの設定やディスク容量を確認し、必要に応じてホスティングプロバイダに問い合わせることも検討しましょう。
設定時のトラブル
次に、EWWW Image Optimizer の設定時に発生する代表的なトラブルには「画像が正しく圧縮されない」というものがあります。
特に、WebP 変換の設定が適切に行われていない場合、圧縮が正常に機能しないことがあります。
自動圧縮のオプションが有効になっているか、WebP 変換が正しく設定されているかを確認しましょう。
また、特定のフォーマットの画像が圧縮されない場合は、対応しているフォーマットかどうかを確認することも重要です。
さらに、一括最適化を実行する際にエラーが発生する場合は、サーバーのメモリ制限やタイムアウトが原因であることが多いです。
こうした場合、サーバーの設定を調整するか、分割して一括最適化を行うことを検討してください。
最後に、プラグインの最新バージョンを使用しているかどうかも確認しましょう。
EWWW Image Optimizer は定期的にアップデートされており、最新バージョンを利用することで多くの問題が解消されることがあります。
常に最新の状態を保つことが、トラブルを未然に防ぐための一つの方法です。
サムネイル画像が表示されない
私が実際にインストールした時に起こった不具合で、サムネイル画像が表示されないことがあるようです。
EWWW Image Optimizer の設定でサイトの表示速度を上げるために表示エリアに入らない画像を読み込まず、表示エリアに入ってから遅延して読み込みする機能があります。
この「遅延読み込み」を有効にしていると画像表示されない場合があるようです。
対策方法は簡単で、EWWW Image Optimizer の「遅延読み込み」を無効にするだけです。
Cocoonにも遅延読み込みの機能がありますので、こちらは有効にすることでサムネイル画像が表示されるようになりました。
まとめ

「EWWW Image Optimizer」は、WordPressの画像最適化プラグインです。
このプラグインを使うと、以下のような機能が利用できます。
- 画像のExifなどのメタデータの削除
- 画像のリサイズ
- 画像の遅延読み込み(Lazy Load)
- 画像の WebP 変換
このプラグインを使うことで、画像が多いサイトでも表示速度を大幅に改善することができます。
また、既にアップロードされてる画像も一括変換できますので初心者でも設定が簡単でおすすめです。

最後まで読んで頂きありがとうございました。
ではまたね〜。