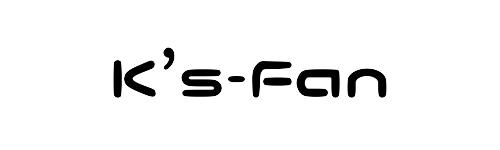先日、MacBook Air を使った VMware Fusion 上の仮想マシンの Windows11 から印刷しようとしたときに、 Wi-Fi環境のプリンタを認識しないトラブルに見舞われました。
最初は勘違いして仮想環境の Windows11 にプリンタをインストールしようとしたり、Wi-Fi のアクセスポイントが異なってたりしてスムーズに接続できませんでした。
ご自宅やオフィスにあるプリンタがWi-Fi接続されている場合、印刷するPCはプリンタと同じアクセスポイントに接続する必要があります。
Apple シリコンを搭載した MacBook の仮想化に関する記事は以下を参照してください。
この記事では、MacBook Air に構築した VMware Fusion 上の仮想マシンの Windows11 から Wi-Fi環境のプリンタを使うときにプリンタを認識しない場合の注意点について解説します。
プリンタの準備
当たり前ですが、ご自宅にプリンタがなければこの作業は不要です。
仮想環境から印刷に必要なものは以下をご用意ください。
- プリンタ(Wi-Fi接続ができるもの)
- プリンタドライバ
最近では年賀状もデザインを選んで住所録をアップロードすれば手間要らずに行えるネット印刷から投函までやってくれるサービスを利用する方や、普段から自宅で印刷をほとんどしない方など、自宅の仮想環境から印刷しないのであればこの作業は不要です。
ご家庭のプリンタでWi-Fi接続ができない古い型をご使用されている方はもう数少ないと思いますが、まずはプリンタがWi-Fi接続できる機種であることを確認してください。
プリンタを Wi-Fi 接続せずに USBケーブルで接続する方も次へ進んでください。
ホスト環境にプリンタをインストール
仮想環境でプリンタを使う場合は、仮想環境にプリンタをインストールするのではなく、ホスト環境のプリンタを共有して使うことになりますので、ホストとなる MacBook にプリンタを登録します。
既にホスト環境にプリンタがインストールされている方は読み飛ばして「プリンタの共有」へ進んでください。
私の自宅では Canon の TS3330 を Wi-Fi接続で使っていますので、Canon のサイトから Mac用のプリンタドライバをダウンロードします。
プリンタの電源は先に入れておいてください。
ダウンロードしたパッケージを実行し、プリンタインストールの画面に従って進めます。
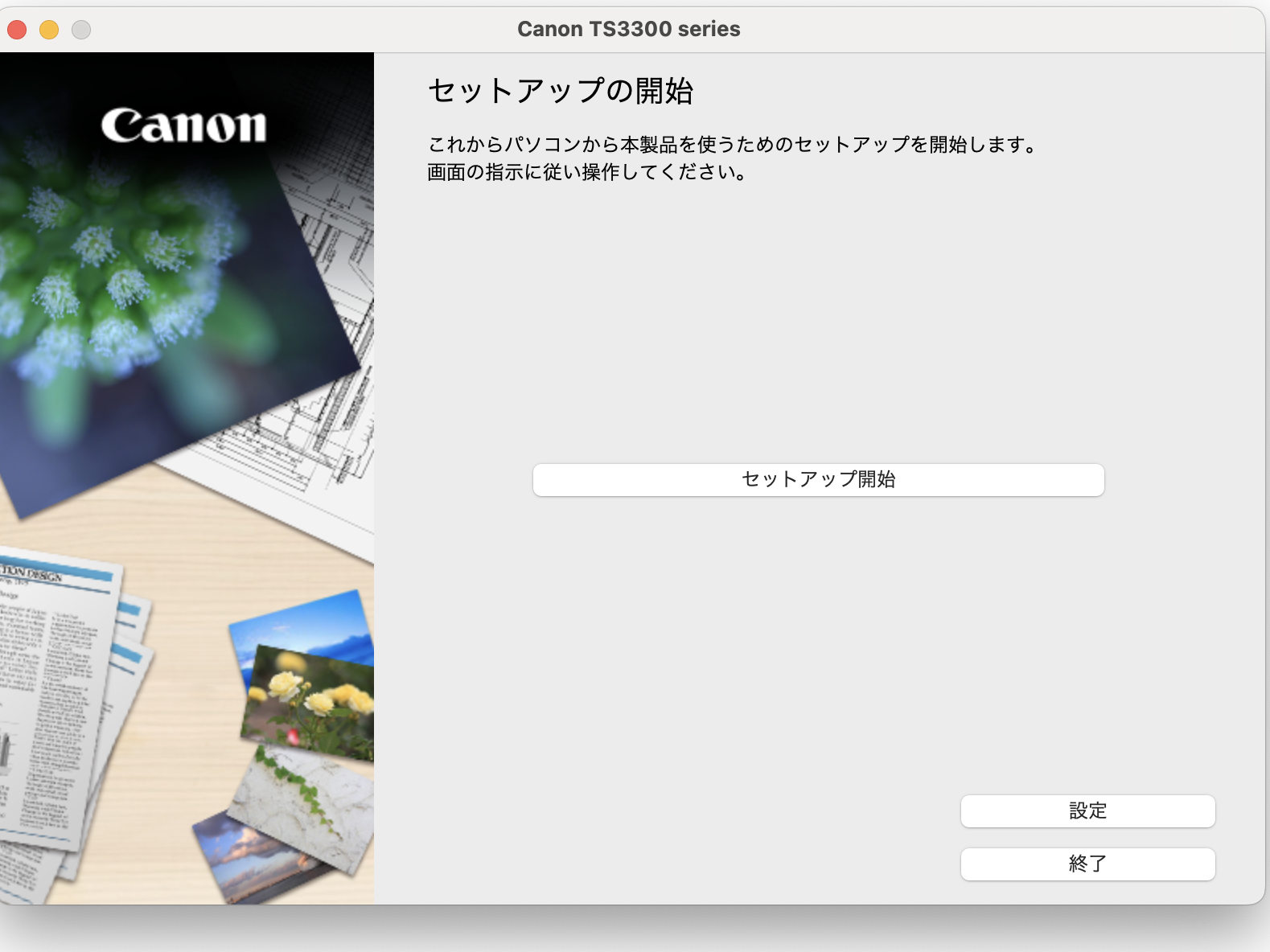
使用許諾契約や、各種サービスをご利用いただく上での注意事項に同意する画面が出てきますので、ガイダンスに従って進めると、接続方法の確認画面が出てきます。
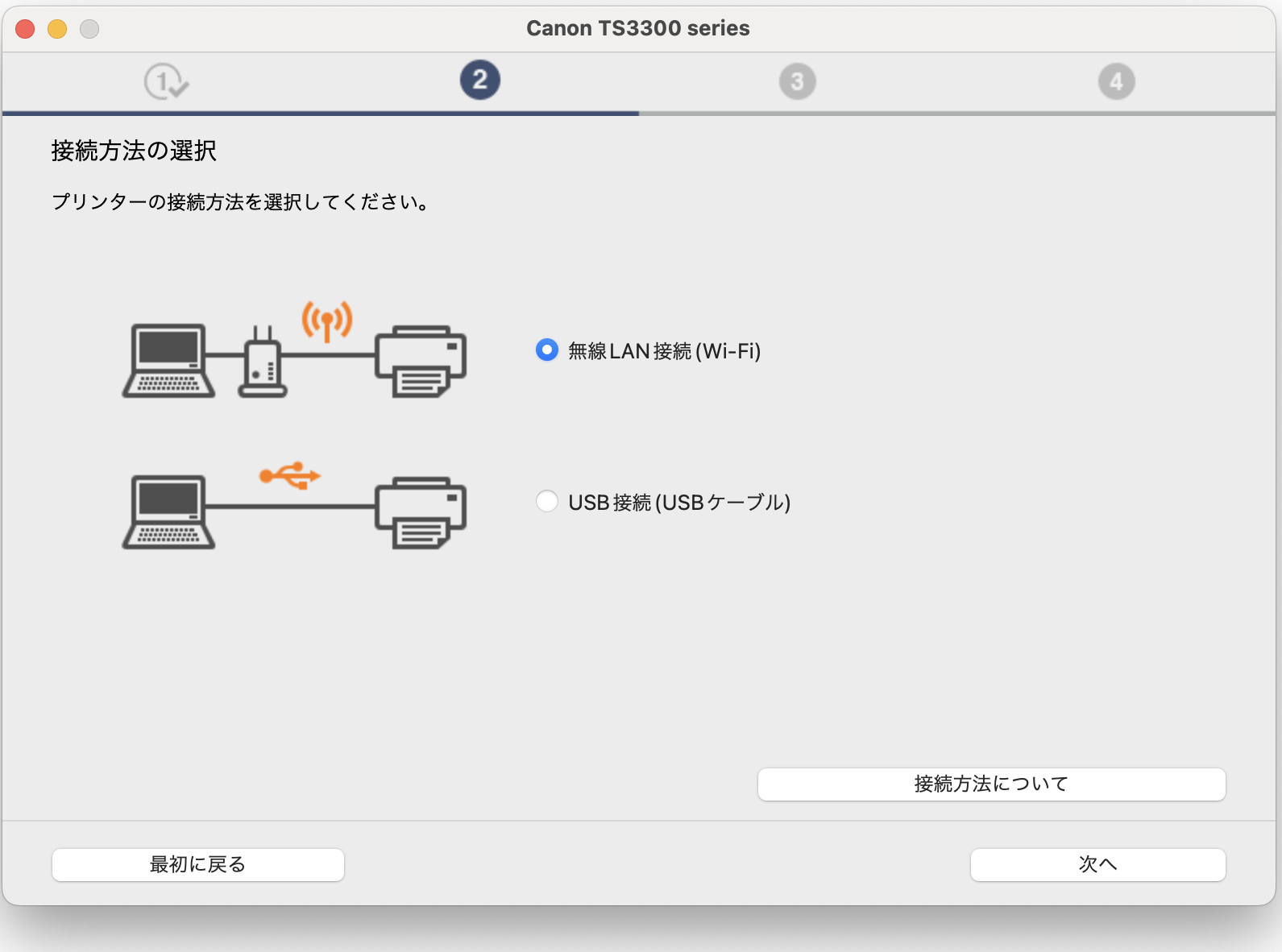
その画面で無線LAN接続(Wi-Fi)を選択して次へをクリックするとネットワーク上のプリンタを検索し、自動的に見つかったプリンタを表示します。
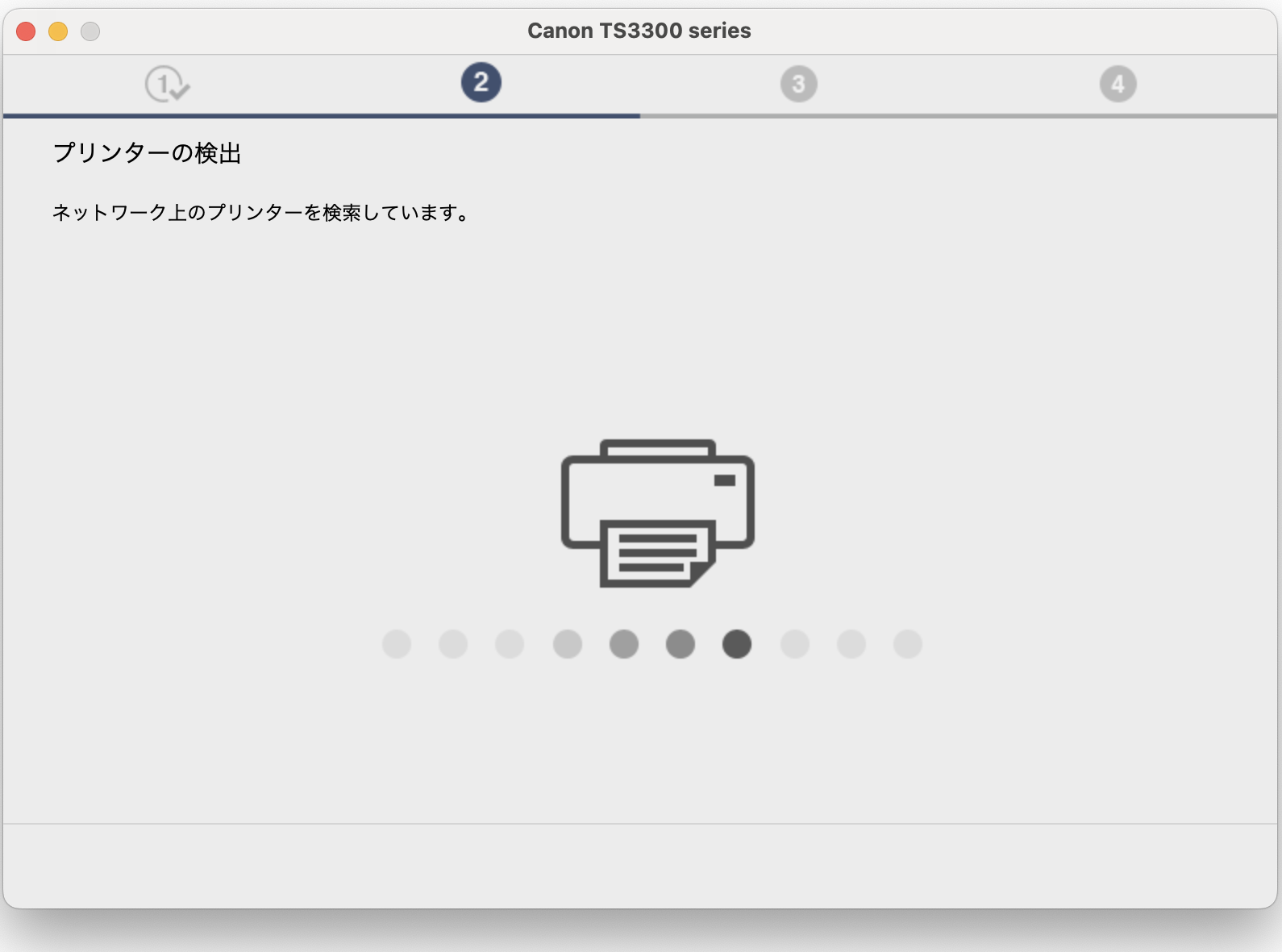
USB で接続している方も接続方法を選択して次へをクリックすると接続されてるプリンタを自動で認識します。

あれ? プリンタが出てこないな〜
何度検索してもプリンタが出てきません。
プリンタの電源を入れ直したり、プリンタのマニュアルを見ながら WPS接続をしなおしたりしたのですが、全く表示されません。
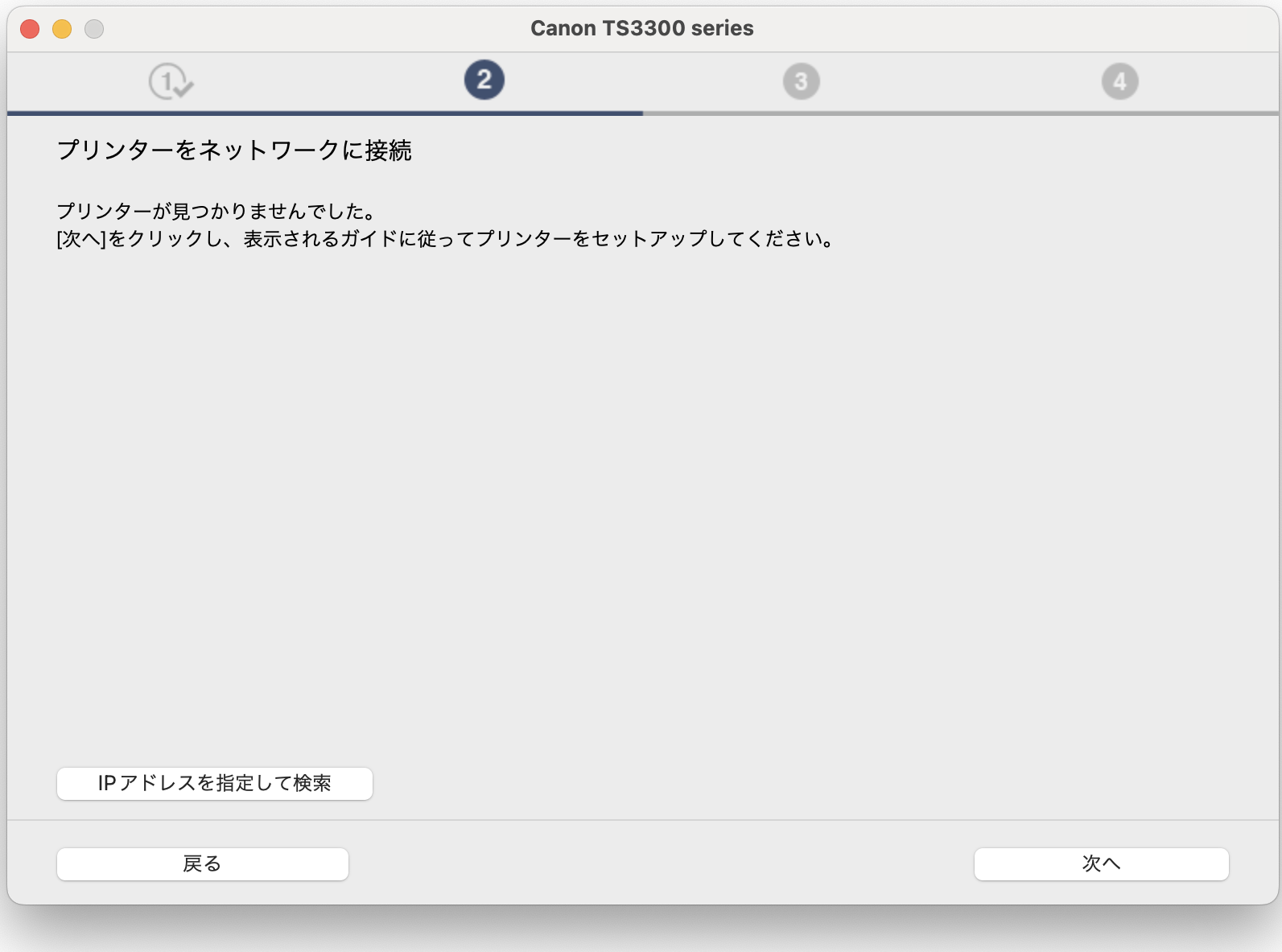
リンゴマーク→システム設定→プリンタとスキャナを開き、「プリンタ、スキャナ、またはファックスを追加」ボタンを押しても検索されません。

もう、USBで有線接続するしかないかな〜
あ〜、めんどっちい。。。
Wi-Fi が無理なら USBケーブルで接続するしかないのかと諦めて、ネットワークの接続をみて気づきました。

あっ、もしかしてコレかも!?
私の自宅には Wi-Fi のアクセスポイントが2箇所あって、光回線の終端装置から LANケーブルで繋がっている1台目のアクセスポイントと、そこからさらに LANケーブルで繋いでいる2台目のアクセスポイントがあります。
プリンタが無線接続しているアクセスポイントは1台目で、MacBook が無線接続していたアクセスポイントは2台目でした。
Wi-Fi接続されたプリンタを使う場合は同じアクセスポイントを利用していること。
アクセスポイントが異なるとプリンタが検索できません。
MacBook をプリンタが接続している1台目のアクセスポイントに接続し直して試して見るとあっさりとプリンタが検出されましたので、あとはプリンタのインストール画面に従って進めることで MacBook に無事プリンタを追加することができました。
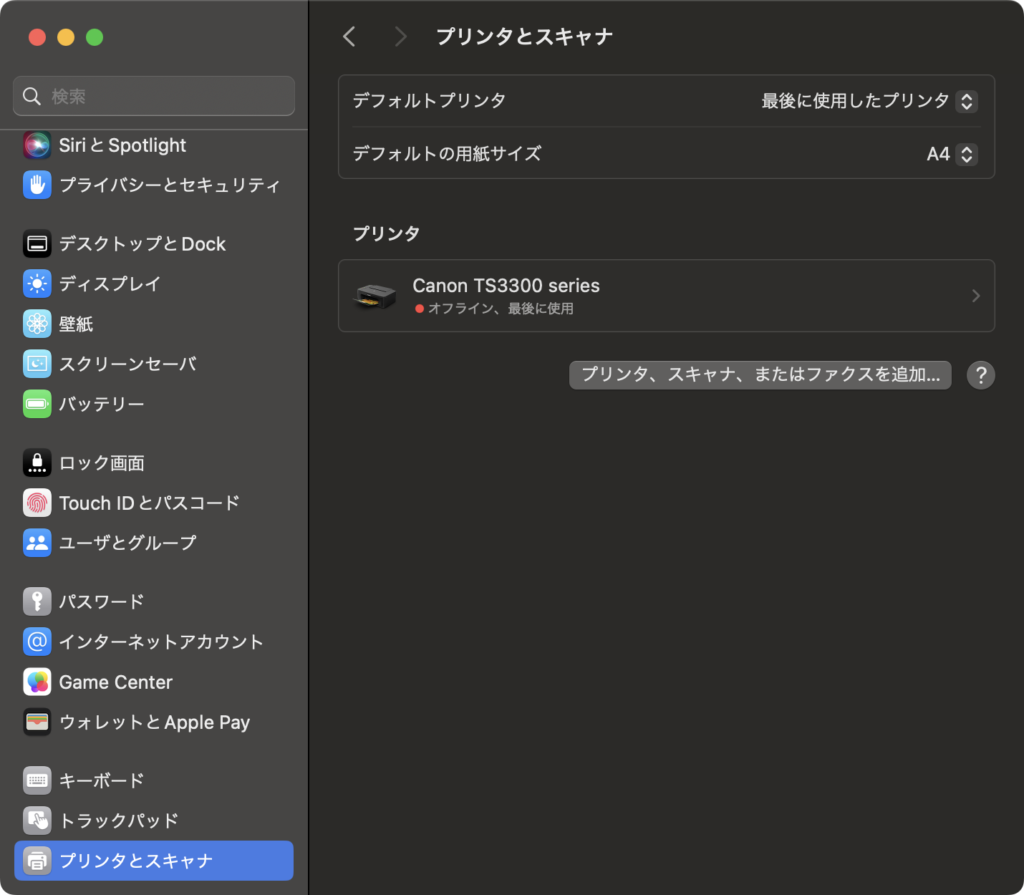
ホストのプリンタを共有
プリンタを仮想環境から使えるようにするためにはホストとなる MacBook のプリンタを共有する必要があります。
MacBook のプリンタの共有方法は、リンゴマーク→システム設定→プリンタとスキャナとクリックし、先ほど追加したプリンタを選択します。
プリンタの設定画面から「ネットワークでこのプリンタを共有」のチェックボタンがありますので、コレをONにすると仮想環境からこのプリンタを使用することが出来るようになります。
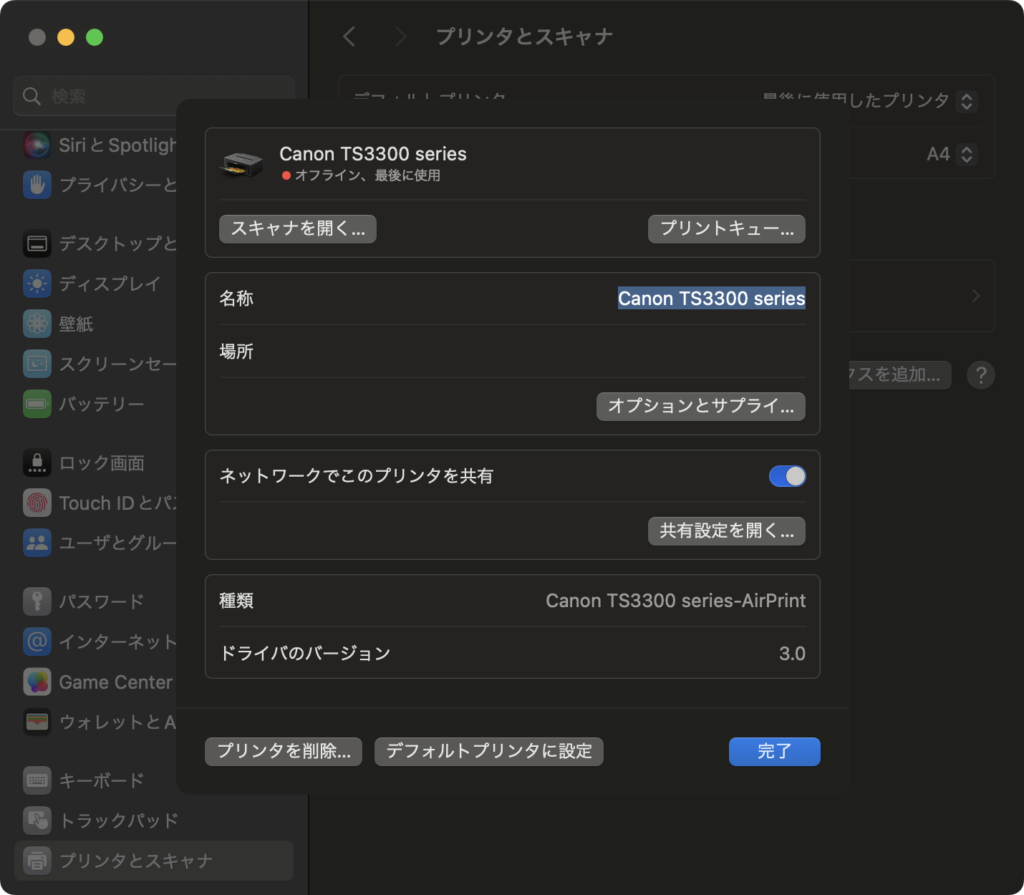
私は最初にプリンタの設定を勘違いして VMware Fusion の設定から行うのかと思っていました。
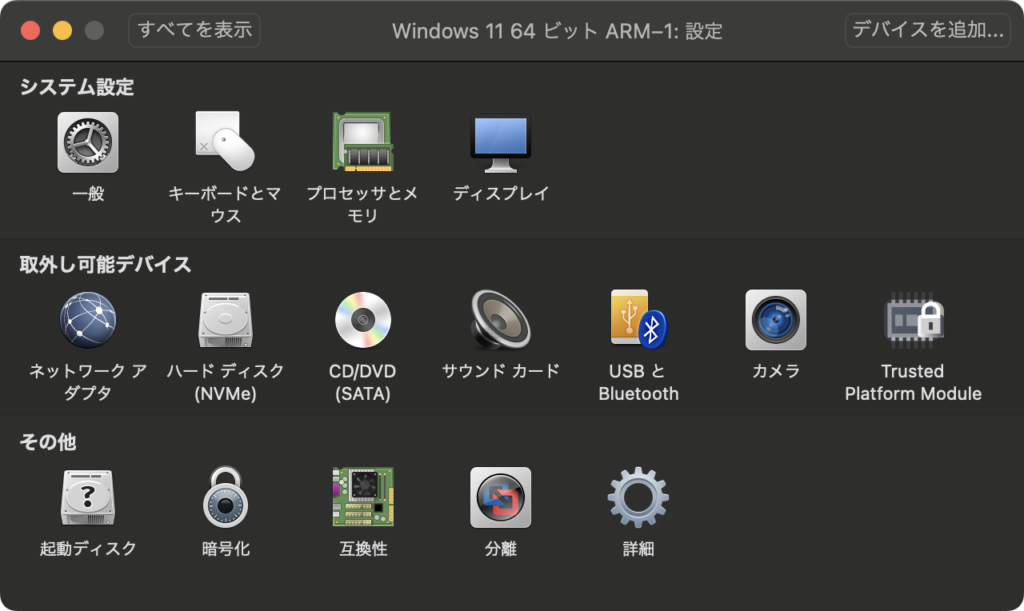
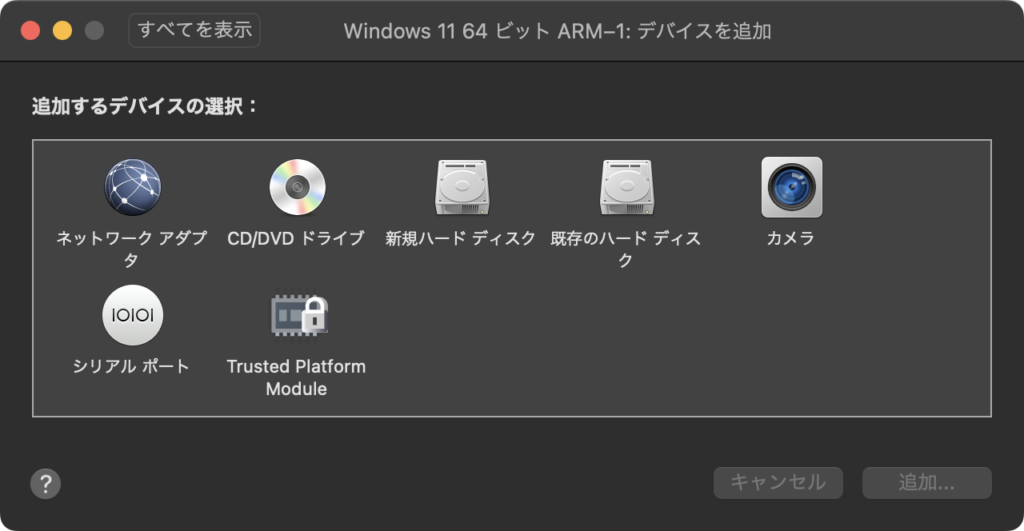

VMwareの設定にはプリンタの追加に関係する
設定箇所はないよ。
プリンタの追加は VMware Fusion の設定画面にはありません。
ホストのプリンタを共有していない状態で Windows の設定画面からも確認してみます。
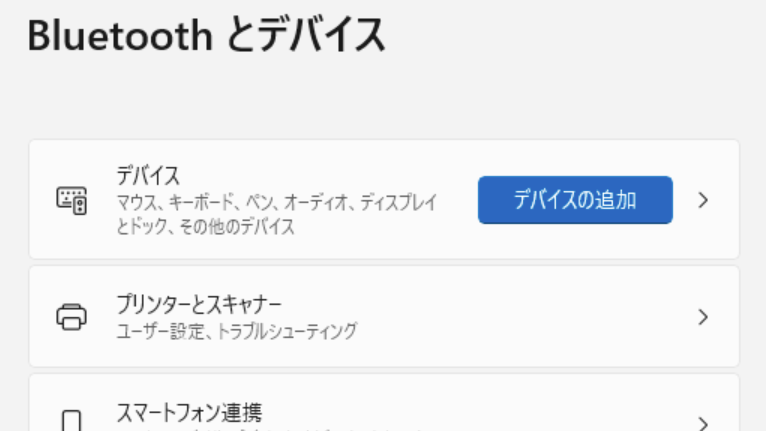
「Bluetoothとデバイス」から「プリンタとスキャナー」をクリックするとデバイスの追加がありますが、ここからプリンタを検索してもプリンタは見つかりません。

ホストのプリンタが共有されてないと
Windowsからは見つからないよ。
Windowsにプリンタを追加する
ホストのプリンタの共有ができたら仮想環境に戻り、Windows の設定画面からデバイスの追加からプリンタを検索するとプリンタが見つかりますので追加します。

ホストのプリンタを共有すると
仮想環境からプリンタが使えるよ。
追加されたプリンタの名前はお使いの機種名@MacBookの名前になります。
(画像では削除しています)
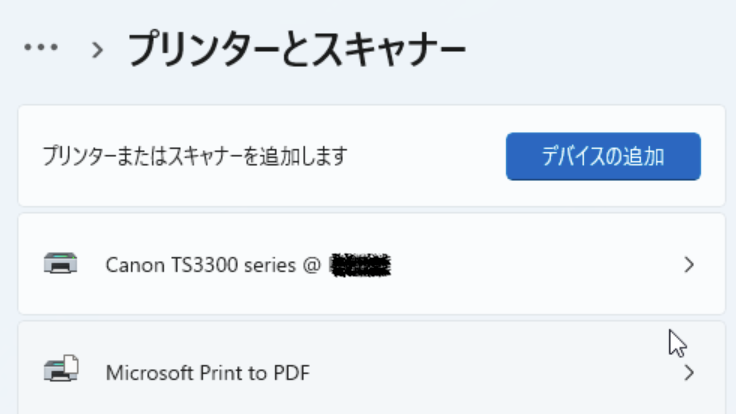
あとは印刷したいアプリケーションから追加したプリンタを選択すれば印刷できるようになります。
まとめ

最近ではプリンタを使うことも少なくなりましたが、印刷したい時にプリンタを使えないと困る場合もありますので、使えるようにしておくと安心です。
MacBook にインストールした VMware Fusion の仮想環境からプリンタを使うためのポイントは以下の通りです。
- プリンタはWi-Fi接続が楽ちん、USB接続でも可能
- Wi-Fi接続でプリンタを検出する場合は同じアクセスポイントに接続すること
- プリンタはホストのMac Bookにインストールすること
- ホストにインストールしたプリンタは共有化すること
- 仮想環境のプリンタはホストのプリンタを登録すること
同じような環境の方はこの記事を参考に試してみては如何でしょうか?
くれぐれも自己責任でお願いします。

最後まで読んで頂きありがとうございました。
ではまたね〜。